typecase Flexbook Keyboard Case User Manual
- June 7, 2024
- typecase
Table of Contents
Typecase Flexbook Keyboard Case User Manual

For more support, please email us
atsupport@typecase.co
Your questions will be answered promptly.
Overview

Connecting
First-time pairing:
-Step 1: Move ON/OFF switch to ON
-Step 2 : Press the ‘Pair’ button for 2seconds to connect to your iPad, (the Bluetooth indicator flashes)
-Step 3: Toggle Bluetooth On in the Setting app on your iPad, (the Bluetooth indicator dies, you are connected)

– Step 4: Tap “Typecase Flexbook” or “360X Keyboard” under “DEVICES” in the Bluetooth section in the Settings app.
For future pairings, please repeat steps 1-3 (if necessary). “Typecase Flexbook” or “360X Keyboard” will appear under My Devices. Tap it to connect.

Installation and Removal

- Removing back protective piece: hold iPad on both sides and use thumbs to gently push off the back cover (see photo.) Cover is held in place by two tabs.
- Proceed to “peel” cover away from iPad.
- Take iPad out.
- Take iPad out upwards.
Function Keys
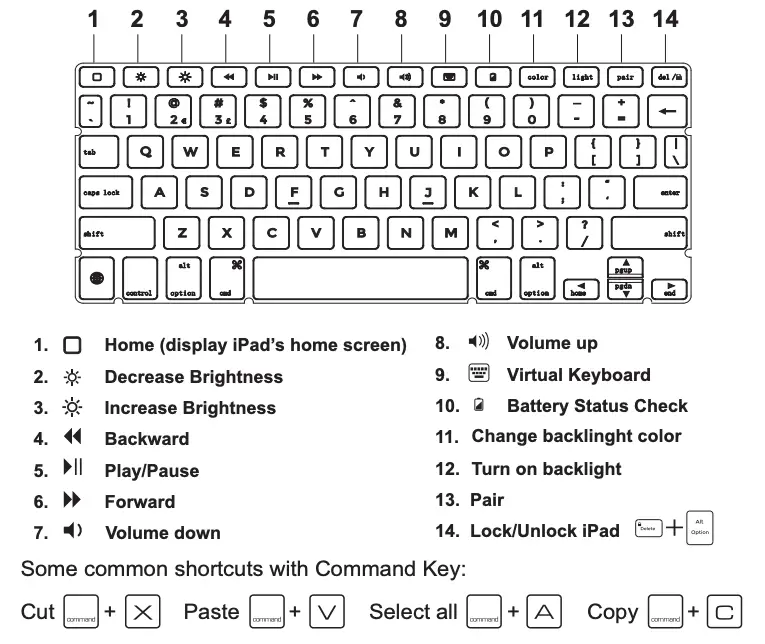
Product Specs
- Operating distance: 10 meters (33 feet)
- Modulation System: GFSK
- Working voltage: 3.0-4.2V
- Working current: 0.88-3.85mA
- Sleeping current: < 125μA
- Charging current: 500-800mA
- Standby time: 30 days
- Continuous working time without backlight: 60 hours.
- Charging time: < 2 hours
- Battery’s capacity: 500mAh
- Battery’s life span: 3 years
- Key’s life span: > 5 million strokes
- Operating temperature: -10 ±55°C
Maintenance:
Please preserve the keyboard under normal temperature and recharge under normal voltage.
Rotation

Usage

Charging

Contact Us
If you have any issues or questions, let us know ASAP! We would love to get you taken care of and happy right away! All units come with a full 12 month warranty, so you can relax and take comfort in your purchase. For the fastest & friendliest support, contact us (not Amazon) via one of the contact methods below. Our email support is open 24/7/365.
- Email:support@typecase.co
- Phone:832-303-5080
- Support link:https://ipadkeyboards.com
Troubleshooting
If the keyboard is not working correctly, please check the following:
-
The Bluetooth function on the iPad (or other Bluetooth devices) is enabled.
-
The Bluetooth keyboard is within 33 feet.
-
The Bluetooth keyboard is charged.
If you have unwanted auto-correction or punctuation, please try to change Wireless keyboard’s setting on your iPad: -
Connect your iPad to Wireless keyboard.
-
Go to iPad Settings app > General > Keyboard > Hardware Keyboard.
-
Toggle OFF Auto-Capitalization, Auto-Correction, and “.” Shortcut. (please refer to the figure below)

-
Make sure the keyboard is on(the battery indicator is illuminated).
-
Ensure the battery has enough power
-
Make sure that Bluetooth in your device (eg iPad, table pc) is on
-
Press the key ‘Pair’, check the Bluetooth status.
-
Ensure keyboard has already paired via Bluetooth.
If fail in connect with bluetooth, please try the following steps: -
Delete bluetooth device on the iPad,
-
Switch off the Bluetooth function on the iPad
-
Reboot the iPad
-
Switch on Bluetooth on the iPad
-
Switch the keyboard off and on
-
Repeat the step on page 2 and 3 to pair the keyboard
References
Read User Manual Online (PDF format)
Read User Manual Online (PDF format) >>