UMAX Visionbook N15G Plus User Manual
- June 4, 2024
- UMAX
Table of Contents
- UMAX Visionbook N15G Plus User
- OVERVIEW
- TURNING ON
- CHARGING
- OTHER INDICATORS
- GET STARTED WITH TIPS IN WINDOWS
- KEYBOARD SHORTCUTS IN WINDOWS 10
- FN KEYBOARD SHORTCUTS
- TOUCHPAD GESTURES IN WINDOWS 10
- Tap & Double Tap
- ADDING STORAGE
- SAFETY INFORMATION
- TECHNICAL SUPPORT AND SERVICE CENTER
- KEEP IN TOUCH
- References
- Read User Manual Online (PDF format)
- Download This Manual (PDF format)
UMAX Visionbook N15G Plus User

OVERVIEW
- microphone
- webcamera
- LCD screen
- M.2 SATA SSD 2242
- USB 3.0
- charging port and charging indicator
- mini-HDMI video output
- USB Type-C (data transfer)
- on/off indicator
- caps lock indicator
- num lock indicator
- speakers
- on/off button
- touchpad
- USB 2.0
- 3.5mm audio jack (headphones+microphone)
- microSD card slot
TURNING ON
Press and hold the on/off button for a couple of seconds to turn on your computer. Charge your computer before first use.
CHARGING
To charge your computer, connect the provided charger to the charging port. Do not use other than the provided charger for charging your computer. You can see the charging status by looking at the charging indicator. Red light – charging in progress Green light – charging finished
OTHER INDICATORS
on/off indicator
- Solid light – computer is turned on
- Blinking light – computer is in sleep mode
Caps Lock indicator
- Solid light – Caps Lock is turned on
Num Lock indicator
- Solid light – Num Lock is turned on
GET STARTED WITH TIPS IN WINDOWS
Find surprising things you can do in Windows with the Tips app – it’s included in Windows 10. To find the app, choose Start > Tips on your device. Then type Windows in the search box or select Browse all tips to see tips on other things.
KEYBOARD SHORTCUTS IN WINDOWS 10

FN KEYBOARD SHORTCUTS
TOUCHPAD GESTURES IN WINDOWS 10
Slide Horizontally
Slide Vertically
Slide Diagonally
Tap & Double Tap
Tap an app to select it.
Double tap an app to launch it.

Drag and Drop
Double tap an item then slide the same To drop the item to its new location
lift your finger.
Left Click
Click an app to select it.
Double click an app to launch it.
Right Click
Click to open the right-click menu.

Two Finger Tap
Tap two fingers to simulate the right-click function.
Two Finger Scroll (Up/Down)
Slide two fingers up or down to scroll.

Two Finger Scroll (Left/Right)
Slide two fingers left or right to scroll.
Zoom Out
Bring together two fingers to zoom out.
Zoom In
Spread apart your two fingers to zoom in.
Two Finger Drag and Drop
Select an item and then press and hold the left button. Using your other finger
slide on the touchpad to drag the item.
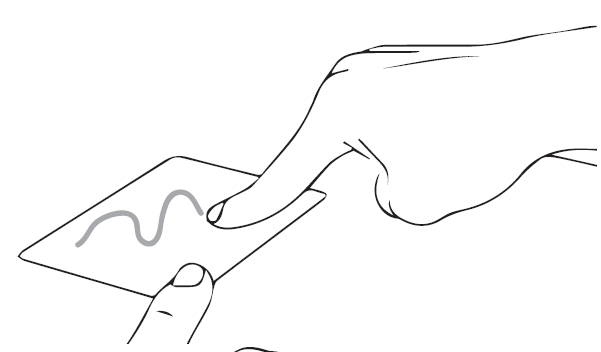
Three Finger Tap
Tap three fingers to invoke Search.

Three Finger Swipe Left/Right
Swipe three fingers left or right to switch between open apps.
Three Finger Swipe Up
Swipe three fingers up to open Task View.

Three Finger Swipe Down
Swipe three fingers down to show desktop

Four Finger Tap
Tap four fingers to invoke Action Center

ADDING STORAGE
You can add a storage space for saving files and installing programs by adding an M.2 SATA SSD drive. Important: The M.2 SSD must be a SATA type, NVMe is not supported! The supported length of M.2 SATA SSD is 2242.
- turn off your laptop
- Unscrew the hatch on the back side of your laptop.
- Insert the M.2 SATA SSD in the orientation shown on the picture.
- Screw the security screw to hold the SSD in place.
- Screw back the protection hatch.
New SSD drive might need to be initialized and formatted before it can be used.
- Press Windows + X to open Windows context menu.
- Select Disk Management.
- Pop up window will appear. Follow the steps to initialize the drive and format it as NTFS.
SAFETY INFORMATION
- Operating temperature: 10° to 35° C,
- storage temperature: -25° to 45° C,
- relative humidity: 0% to 90% (noncondensing).
Built-in battery.
Do not attempt to replace or remove the battery yourself. You may damage the
battery, which could cause overheating and injury. The battery should be
replaced by an authorized service provider, and must be recycled or disposed
of separately from household waste.
Handle with care.
It has sensitive electronic components inside. Place it on a stable work
surface that allows for air circulation under and around the computer. Your
computer can be damaged if dropped, burned, punctured, or crushed, or if it
comes in contact with liquids, oils, and lotions. Do not use a damaged
computer as it may cause injury.
Liquid exposure.
Keep your computer away from sources of liquid, such as drinks, oils, lotions,
sinks, bathtubs, shower stalls, and so on. Protect your computer from
dampness, humidity, or wet weather, such as rain, snow, and fog.
Charging.
Charge only with the included power adapter. Other power adapters might not
meet safety standards, and using such power adapters could pose a risk of
death or injury. Using damaged power adapters or cables, or charging when
moisture is present, can cause fire, electric shock, injury, or damage to your
computer or other property. Do not use a power adapter in wet locations, such
as near a sink, bathtub, or shower stall, or connect or disconnect the power
adapter with wet hands.
Medical device interference.
It contains components and radios that emit electromagnetic fields, including
magnets, which may interfere with pacemakers, defibrillators, and other medical
devices. Maintain a safe distance between your medical device and computer.
Consult your physician and medical device manufacturer for information specific
to your medical device.
Repetitive motion.
When you perform repetitive activities such as typing or playing games, you
may experience discomfort in your hands, arms, wrists, shoulders, neck, or
other parts of your body. If you experience discomfort, stop using computer
and consult a physician.
Choking hazard.
Some accessories may present a choking hazard to small children. Keep these
accessories away from small children.
High-consequence activities.
Your computer is not intended for use where the failure of the computer could
lead to death, personal injury, or severe environmental damage.
Explosive and other atmospheric conditions.
Using computer in any area with a potentially explosive atmosphere may be
hazardous—particularly in areas where the air contains high levels of flammable
chemicals, vapors, or particles such as grain, dust, or metal powders.
Exposing computer to environments having high concentrations of industrial
chemicals, including evaporating liquified gases such as helium, may damage or
impair its functionality.
TECHNICAL SUPPORT AND SERVICE CENTER
+420 800 118 629
servis@umax.cz
Umax Czech a.s. Kolbenova 962/27e 198 00 Prague 9 Czech Republic
MANUFACTURER
Umax Czech a.s., Kolbenova 962/27e, 198 00 Prague 9, Czech Republic
KEEP IN TOUCH

Do not dispose of electrical appliances as unsorted municipal waste, use separate collection facilities. Contact your local authority for information regarding the collection systems available. If electrical appliances are disposed of in landfills or dumps, hazardous substances can leak into the groundwater and get into the food chain, damaging your health and well-being. Please contact your local or regional waste authority for more information on collection, reuse and recycling programs. Importer hereby declares that this wireless device is in compliance with the essential requirements and other relevant provisions of the R&TTE Directive and Radio Equipment Directive 2014/53/EU, as applicable. A copy of the EU Declaration of Conformity is available at www.umax.cz.
References
Read User Manual Online (PDF format)
Read User Manual Online (PDF format) >>