PortKeys BM5WR 2200nit Anti-Fingerprint 5.5-Inch Wide Color Gamut Screen User Manual
- June 4, 2024
- PortKeys
Table of Contents
PortKeys BM5WR 2200nit Anti-Fingerprint 5.5-Inch Wide Color Gamut Screen

Product Information
Product Appearance Size

Operating temperature range: 0 ℃ ~ 40 ℃
Standard Accessories
- BM5 WR Monitor X1
- LANC Control Cable 0.4m X1
- TYPE-C Control Cable 0.4m X1
- Warm Prompt Card X1
- Safety Box X1
- L-Type Antenna X2
- Power Cord 1m (Aviation
- Head – D-TAP) X1
- Power Cord 0.4m (Aviation
- Head – DC) X1
- U Disk(Manual,3D LUTs,
- Firmware Inside) X1
Parameter
- Size 5.5″
- Dimension 145.4×120.9×45.5mm
- Viewing Angle178°H/178°V
- Brightness 2200nit
- Resolution 1920×1080
- Contrast Ratio1000:1
- Weight 376g
- Color 10bit(8+2 FRC)
- Backlight WLED
- Material Aluminum Alloy + Toughened Glass
- Input Voltage DC 7~24V
- Max Power 13W
- Signal Input 3G SDI、
- HDMISignal Output3G SDI
- Headphone Output
- Menu Language English
- Power Input / Output 4pin Aviation Connector
- Signal Conversion HDMI IN to SDI OUT
- Camera Control Interface Focus Puller / CAMERA REMOTE
- Support Battery Model SONY NP-F970/F960/F750/F550
- Upgrade Firmware / Load LUT USB-A
- Fan Yes
- Antenna 2.4G
Signal specifications
-
Supported input resolution and frame rate
- HDMI Signal
- 1920×1080p@23.97Hz,24Hz,25Hz,29.97Hz,30Hz,50Hz,59.94Hz,60Hz
- 1920×1080psf@23.97Hz,24Hz,25Hz,29.97Hz,30Hz
- 1920×1080i@50Hz,59.94Hz,60Hz
- 1280×720p@50Hz,59.94Hz,60Hz
- 720×576p&720×576i@50Hz
- 720×480p&720×480i@50Hz,59.94Hz,60Hz
-
Supported input/output resolution and frame rate
SDI Signal- 1920×1080p@50fps,59.94fps,60fps
- 1920×1080p@50Hz,59.94Hz,60Hz YUV422
- 1920×1080p@23.98Hz,24Hz,25Hz,29.94Hz,30Hz YUV444/YUV422/RGB444
- 1920×1080psf@23.98Hz,24Hz,25Hz,29.97Hz,30Hz YUV444/YUV422/RGB444 1920×1080i@50Hz,59.94Hz,60Hz YUV444/YUV422/RGB444
- 1280×720p@50Hz,59.94Hz,60Hz YUV444/YUV422/RGB444
- 720×480i@59.94Hz YUV422
- 720×576i@50Hz YUV422
Shortcut Function Page

[Function settings page switch]
Swipe right on any page to adjust to the function setting page;

(the function setting page)

[Shortcut Function Setting]
- Add function icon;
- Switch HDMI/SDI signal;
- 3D LUT ON/OFF;
- Screen brightness (1-10);
- Fan strength (Low /Middle/High);
- Battery level;

-
Click “ ”add shortcut functions to the left and right sides;
If the function icons on the left and right have been added (picture 2);can swipe down in the shortcut function title area to continue adding; -
Select the function icon to replace;
-
Select the function icon and click ”to delete;
-
F-Key ”to enter F key Setting(picture3);
-
Return key;


- The F key has 4 physical keys, which can be customized; Select any button in this area in the function icon “2” for custom function settings;
- ”Return key;

- F key setting is completed,F1-F4 button on the monitor to turn on/off the function. (picture 4);

Click“ ”,The parameter information setting is displayed at the bottom(Picture
5);

Hold“ ”and slide to the right ,The bottom will jump to the function parameter
settings;For other functions, user can repeat the above operations or directly
click to set parameters (Picture 6);

Hold“ ”and slide to the left, The bottom will jump to the function parameter
settings;For other functions, you can repeat the above operations or directly
click to set parameters (Picture 7);

If this feature is not required ,Long press“ ”to jump to (picture 8) for
function replacement/deletion;

Setting Page

[System settings page switch]
Swipe left on any page to adjust to the system settings page;

( the system settings page)
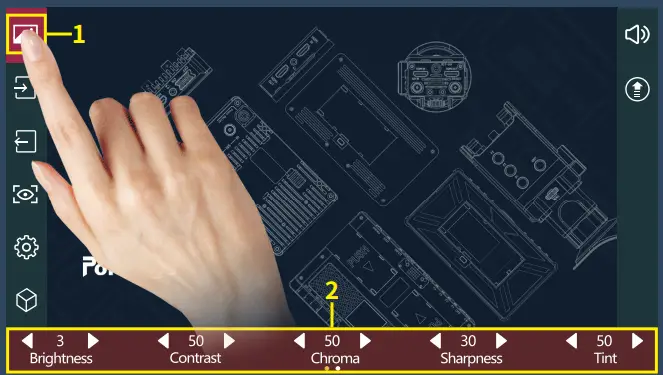

[Image Settings]
- Click “ ” ;
- Parameter setting information;
- Parameter setting information(Next page );
- Display the number of the page of Image parameter setting; Swipe left and right in the bottom information area to switch pages;
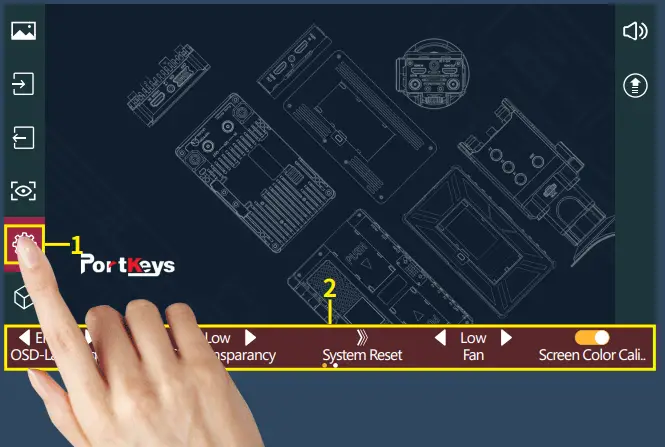
[System Setting]
- Click “ ” ;
- System parameter setting information;

[LUT Setting]
- Click“ ”;
- LUT setting information;

[Version Setting]
- Click“ ”;
- View version information and upgrades;
Camera control Page
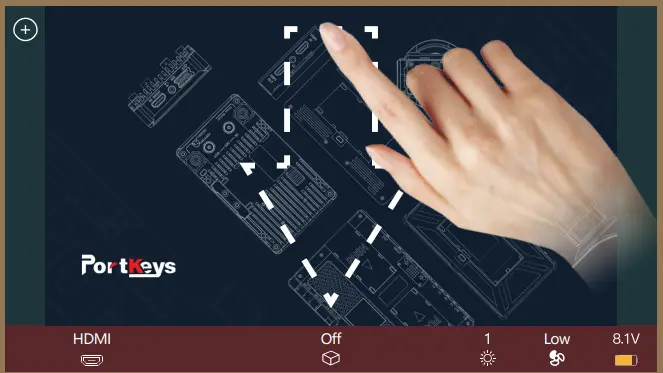
[Camera control settings page switch]
Swipe down on any page can be adjusted to the camera control settings page;

(the camera control settings page)

[Camera Model Setting]
-
Click“ ” ;
-
Camera model options:Wi-Fi/USB、Z CAM E2、BMPCC4K(BLE)、BMPCC、Canon、Canon(LANC)、Sony(MUTI)、
Sony(LANC)、Panasonic、Panasonic(USB);Currently selected“BMPCC4K(BLE)”; -
Display the number of the page of camera brands ,Swipe left and right in the bottom information area to switch pages;
-
Select“ ”to disconnect the Bluetooth connection;




[FOCUS Setting]
- Click“ FOCUS ”;
- Adjust the parameter on the progress bar;
- Record;
[Wi-Fi Connection]
- On the KOMODO camera, go to the Main menu, find Communication, select Wi-Fi, and then enable” Ad-Hoc”.
*Ad-Hoc: KOMODO will create its own network, and the name and password will default to the PIN code of the camera. Make sure that the SSID setting starts with “KOMODO” or “komodo” and the frequency band is “2.4GHz”. - Select the “Wi-Fi / USB” camera mode on the monitor, Click the ” ” to open the ” “Wi-Fi.

- . Select the “ ” to connect to the Wi-Fi (Connected Wi-Fi).

- Select ” “, select the Wi-Fi name on the monitor, And enter the password.Tap ” “, the Wi-Fi icon will be displayed as ” ” after successful connection.



- Select ” ” to disconnect the Wi-Fi.
Motor Page

[Motor control settings page switch]
Swipe up on any page can be adjusted to the motor control settings page;

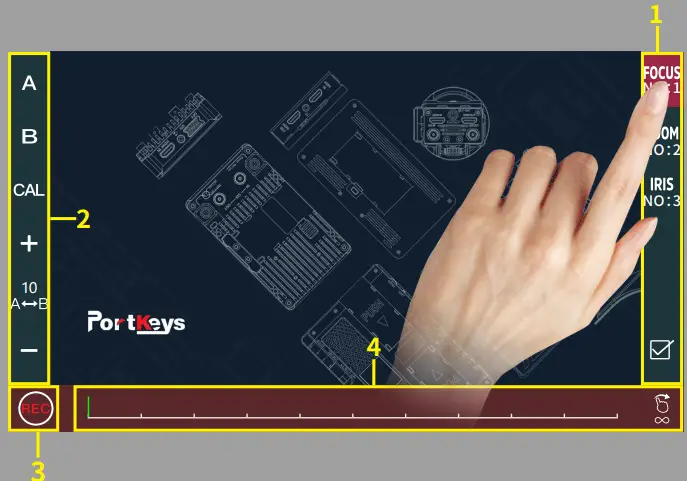
[Motor Setting]
- Click to select channel options “
- Select the channel option to set the channel parameters;
- Record;
- Adjust the motor stroke;
Read User Manual Online (PDF format)
Read User Manual Online (PDF format) >>