AMZCEV Wireless Fast Charger WiFi Camera Instruction Manual
- June 7, 2024
- AMZCEV
Table of Contents
- Quick Guide For APP Installation
- Adding New Camera Device
- Important Notes:
- WIFI Setting For Remote Control (Remote Mode)
- Live Feed and Remote Viewing
- Motion Detection Settings
- SD Card Recording Settings
- Camera Related Parameters
- The Fast Wireless Charger Features
- Power Supply
- Frequently Question & Answers
- Read User Manual Online (PDF format)
- Download This Manual (PDF format)

Wireless Fast Charger WiFi Camera
User Instructions

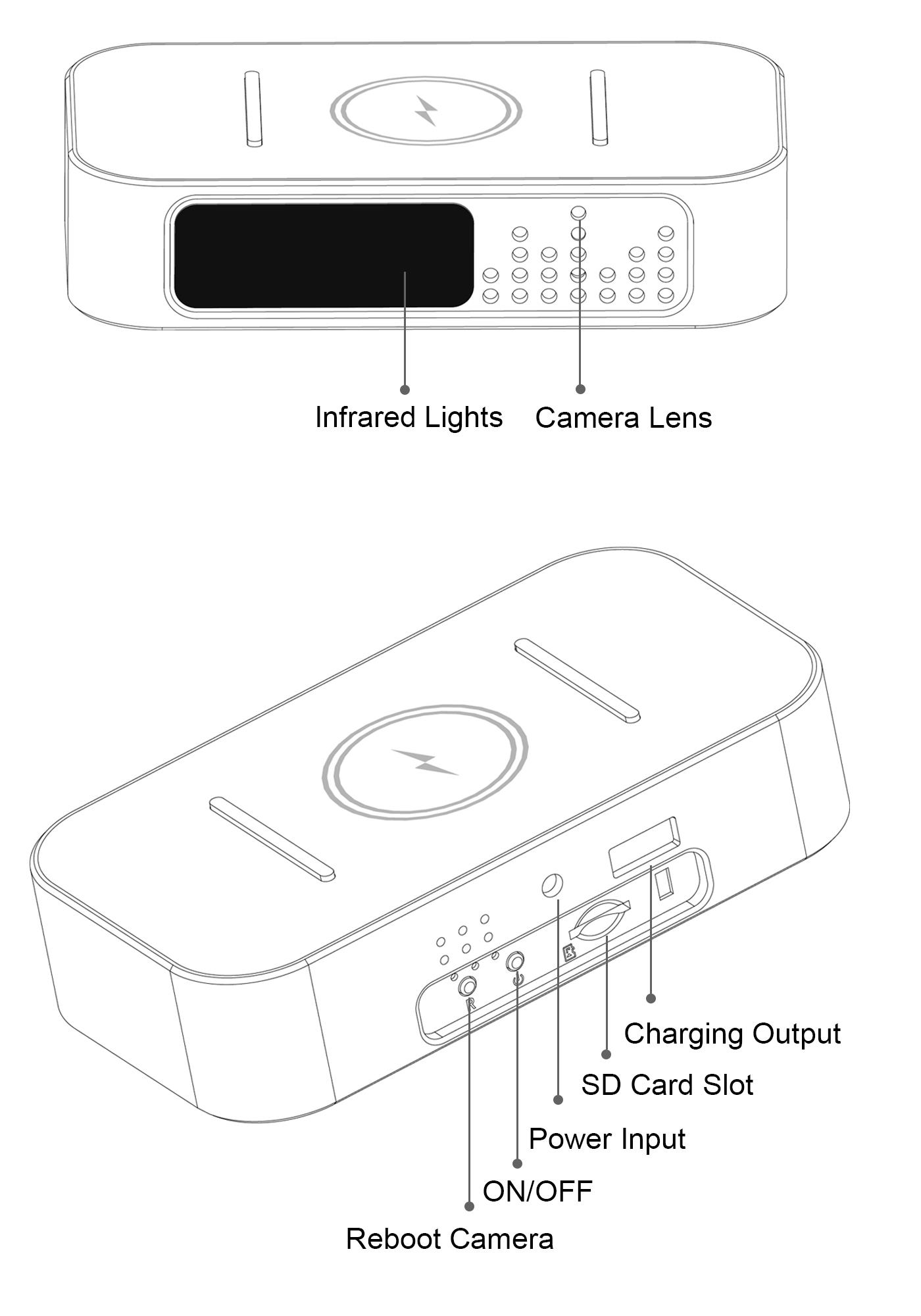
Quick Guide For APP Installation
For iOS Devices:
a. Scan below QR Code for iOS operating system to download and install
“Camama” APP with iPhone or iPad devices.
b. Search “Camama” in App Store with your iOS devices, download and install
App.
For Android Devices:
a. Scan below QR Code for Android operating system to download and install
“Camama” App with Mobile or tablet devices.
b. Search “Camama” in Google Play with your iOS devices, download and install
App.
 https://apps.apple.com/us/app/camama/id1511687473?l=zh&ls=1
https://apps.apple.com/us/app/camama/id1511687473?l=zh&ls=1
https://www.camama.top/downloadguide/download.html


Adding New Camera Device
A. Connected the power supply and turn on the device by an ON/OFF switch. The
green light will flash and the camera is waiting to be connected.
B. Enter your phone “settings”-> choose “WLAN”-> find the camera’s hot-spot
signal (the name of the signal is “Camama_XXXXX”),connects the camera’s hot
spots.


Important Notes:
If you can not find the camera’s hot-spot signal, please reboot the device by
press the reset button about 5s until listening to the sound of “Ding”, after
that, the hot spot signal will come up again and you can connect it for the
next steps.
C. Load the APP (Camama) and click the button to add a new device->choose
“Search in LAN”->Click the device ID and Saved. After this step Finished, the
camera has been added to the App and you can watch the video via hot spots at
a distance of 10-15m range(Point-Point Mode).


Important notes: On the above step, some iPhone users can’t find the
device, how to resolve it?
If you’re using IOS14.0 or above, when you connect the device for the first
time, please shut off the cellular data of your phone, then go back to the app
and refresh it, then you’ll find the device come up after the connection was
done, you can turn on the cellular data of your phone.

WIFI Setting For Remote Control (Remote Mode)
Click the setting button->Choose the “WIFI Setting”->Click the” Manage Wi-Fi
networks” and choose your home wifi and input your passwords, then click the
OK button. Waiting for about 5~10 seconds. when it shows “online” again, it
means the wifi setting is successful.
After this step was done, the second green light will not flash, which means
the camera has been connected to the router successfully, then you can watch
your home and access the live feed at any anytime from anywhere by your mobile
phone (Remote Control)
Note:
- After input your wifi passwords and config the connection, the device will restart automatically and wait for the camera to restart, which will be completed in about 20-40 seconds. During the connection process, please do not shut off the device manually.
- When connecting to WiFi, please make sure to input the correct WiFi password. If the password is wrong, the camera will be offline, then you need to reboot the device and re-pair it.
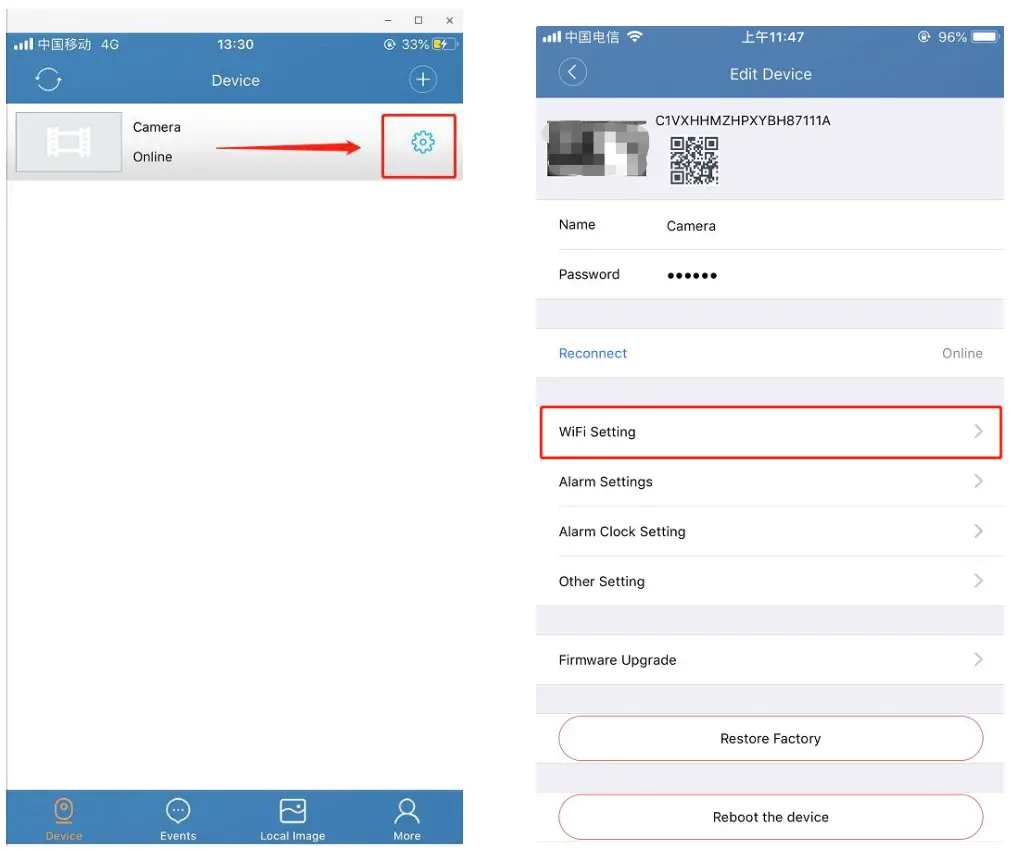

Live Feed and Remote Viewing
(Live Stream and Remote 7/24 Monitoring from anywhere)

Motion Detection Settings
Click the setting button->Choose the “Alarm Setting” to set motion detection. You can active the motion mode here and choose the levels of motion detection.It has 4 levels of motion(Low, Medium,High, Max)

SD Card Recording Settings
Click the setting button->Choose the “Other Setting” to set the SD Card. You
can active the SD card recording while inserting a Micro SD card, you’re able
to choose the 3 recording modes(Full-time recording, Alarm recording, and
Timing Record)
Notes: This camera support both recording with/without an SD card.
A. If without an SD card, it shoots videos and is saved to your mobile phone.
B. If with an SD card, the device recording automatically and save the videos
to an SD card, and it also saved the recordings to your mobile phone as well.

Camera Related Parameters
| Resolution Ratio | 1080P/2K/4K |
|---|---|
| Video Format | AVI |
| Frame Number | 30 |
| Visual Angle | 130 degree |
| Motion Detection Camera Shooting | Straight line 6 meters |
| Compressed Format | H.264 |
| Night Version | 5~8M |
| Recording Range | 20 ㎡ |
| Consumption | 2A/5V |
| Storage Temperature | -20-80 degree centigrade |
| Operating Temperature | -10-60 degree centigrade |
| Operation Humidity | 15-85%RH |
| Memory Card Type | TF card |
| Player Software | Mainstream player |
| Mobile Phone Operating System | Android/iOS |
The Fast Wireless Charger Features
This wireless charger can Instantly charge your phone or earbuds simply by
placing them in the center of the charger pad surface. Never fuss around with
plugging and unplugging cables again, just set down and power up.
Don’t worry about taking your case off whenever you have to charge. PowerWave
delivers charging power directly through cases up to 5 mm thick—including
Otterboxes.
Noted: It comes with an Optimized DC power adapter, you don’t need to buy
another adapter & cable for this charger.
Input: 5V-2A /
Output: 5W / 7.5W / 10W
Compatibility:
(1) 10W Mode: Samsung Galaxy S20 / S10 / S9+ / S9 / S8 / S8+ / S7 edge / S7 /
S6 edge+, Samsung Note 10 / Note 9 / Note 8 / Note 7
(2) 7.5W Mode: iPhone SE (2020) / 11/ 11 Pro / 11 Pro Max / XS Max / XR / XS /
X / 8 / 8 Plus
(3) 5W Mode: AirPods / AirPods Pro / Galaxy Buds / Galaxy Buds+ And All other
Qi-enabled phones and devices.
Tips: The charger was designed with an extra USB interface that you can also charge your phone by using a Micro USB cable!!
Power Supply
This device has no battery inside, please keep the device always plugged in the power socket by using the charging cord & adapter which come with the package.
Frequently Question & Answers
What can i do if the camera is offline, shut down or it cannot work?
Please reboot the device to factory settings, then connect the hotspot signal
and do the Wi-Fi configuration again.
What kind of micro SD card is required for recording?
The camera supports an 8G-128GB micro SD card. Please use a high-speed class
10 FAT formatted memory card.
Why can’t use my micro SD Card for recording?
You should format the micro SD through the App before using it. If the SD card
is not recognized, just remove the card and re-insert it.
Why doesn’t the camera go online?
1.No power connect
2.Check if your router is working properly or not.
3.Weak WiFi signal
4.Wrong password while WiFi setting.
Why is remote monitoring not smooth?
You should choose a suitable resolution to watch according to your internet
speed.
Why I can’t save my SD card?
Please make sure you have turn-on the SD card recording function in App, and
the SD card must be formatted at the first time to use it.
If i forgot my password?
Press the reboot button for 5s to restore the device to factory setting, then
you have to re-connect the wifi and can set the new passwords.
Reminder:
The initial password for the camera is 123456. Please change your own
passwords to ensure the security of your camera
If you have any questions for using this product, please E-mail to us: amzcev_support@aliyun.com
Read User Manual Online (PDF format)
Read User Manual Online (PDF format) >>