VISUAL LED Windows PC Screen Configuration Manual with NOVA LCT User Manual
- June 13, 2024
- VISUAL LED
Table of Contents
- VISUAL LED Windows PC Screen Configuration Manual with NOVA LCT
- Product Information
- Product Usage Instructions
- INDEX CONFIGURATION STEPS
- Assembly Installation
- References
- Read User Manual Online (PDF format)
- Download This Manual (PDF format)
- STEP 1: WIRING AND CONNECTIONS
- STEP 2: SOFTWARE DOWNLOAD AND INSTALLATION
- STEP 3: LOGIN TO THE CONTENT PLAYER FROM NOVALCT
- STEP 4: RECEIVING CARD CONFIGURATION
- STEP 5: SCREEN CONNECTION CONFIGURATION

VISUAL LED Windows PC Screen Configuration Manual with NOVA LCT

Product Information
The Windows PC Screen Configuration Manual with Nova LCT is a comprehensive guide that provides step-by-step instructions for configuring your LED display. It covers various aspects such as wiring and connections, software download and installation, receiving card configuration, screen connection configuration, and more. Index The manual is divided into the following sections:
- Wiring and Connections
- Software Download and Installation
- Receiving Card Configuration
- Screen Connection Configuration
Wiring and Connections This section explains how to establish the connection between the LED display, content player, and PC. There are two methods available:
- 1. A – Network Connection with Ethernet Cables (Recommended)
- 1. B – Wi-Fi Access Point Connection
Software Download and Installation This section guides you through the process of downloading and installing the NovaLCT software, which is essential for configuring your LED display. The software can be obtained from NovaStar’s website. Receiving Card Configuration This section provides instructions on how to read the default configuration, load a new configuration file, and send the new configuration to the screen using the receiving card. Screen Connection Configuration In this section, you will learn how to configure the screen connection settings, set the number of cabinets for your display, configure data wiring connections, and perform a backup of the screen connection.
Product Usage Instructions
Wiring and Connections – Network Connection with Ethernet Cables To connect your LED display with the content player and PC using Ethernet cables, follow these steps:
- Connect a standard network cable from the LED out port of the controller to the first LED display frame.
- Ensure there are no routers or switches between the player and the screen.
- Connect a standard network cable from your PC to your router.
- Connect a standard network cable from your router to the Ethernet port of the content player.
Wiring and Connections – Wi-Fi Access Point Connection To connect your LED display with the content player and PC using Wi-Fi access point, follow these steps:
- Connect a standard network cable from the LED out port of the controller to the first LED display frame.
- Ensure there are no routers or switches between the player and the screen.
- Check the side sticker on the content player for the Wi-Fi access point name and password.
- On your PC, click on the wireless networks icon in the lower right corner of your desktop.
- Select the button to manage Wi-Fi connections.
- A list of Wi-Fi networks detected by your PC will be displayed.Look for the network called APXXXXXXXX (exact name on the sticker) and click on Connect.
- Type the Wi-Fi password (default is 12345678) and click Next.
Software Download and Installation To download and install NovaLCT software, follow these steps:
- Visit NovaStar’s website (https://www.novastar.tech) and go to the Downloads section.
- Download the latest version of NovaLCT from the Software tab.
- Install NovaLCT following all default instructions.
- During installation, additional software and drivers may be installed for proper detection of the LED display. Allow every step.
LED Screen Configuration – Login to the Content Player To log in to the content player from NovaLCT, follow these steps:
- Run NovaLCT and allow any network access permission.
INDEX CONFIGURATION STEPS
READ THIS MANUAL AND FOLLOW THIS STEPS IN ORDER
- WIRING AND CONNECTIONS
- NETWORK CONNECTION WITH ETHERNET CABLES
- WI-FI ACCESS POINT CONNECTION
- SOFTWARE DOWNLOAD AND INSTALLATION
- DOWNLOAD AND INSTALL NOVALCT
- LOGIN TO THE CONTENT PLAYER FROM NOVALCT
- LOGIN TO THE CONTENT PLAYER
- ACCESS TO SCREEN CONFIGURATION
- RECEIVING CARD CONFIGURATION
- READING THE DEFAULT CONFIGURATION
- LOADING THE CONFIGURATION FILE
- SENDING THE NEW CONFIGURATION TO THE SCREEN
- SCREEN CONNECTION CONFIGURATION
- EXAMPLE OF CONNECTION SETTINGS
- SETTING THE NUMBER OF CABINETS FOR YOUR DISPLAY
- CONFIGURE DATA WIRING CONNECTIONS
- SENDING THE CONFIGURATION TO THE SCREEN
- BACKUP FILE OF THE SCREEN CONNECTION
Assembly Installation
-
STEP 1: WIRING AND CONNECTIONS
THERE ARE 2 WAYS TO CONNECT YOUR LED DISPLAY WITH THE CONTENT PLAYER AND YOUR
PC. CHOOSE ONE OF THE FOLLOWING CONNECTION METHODS (A OR B).

1. CLICK ON THE WIRELESS NETWORKS ICON IN THE LOWER RIGHT CORNER OF YOUR PC’S DESKTOP.
2. SELECT THE BUTTON TO MANAGE WIFI CONNECTIONS
3. A LIST OF WI-FI NETWORKS DETECTED BY YOUR PC WILL BE DISPLAYED.
4. CHECK FOR THE NETWORK CALLED APXXXXXXXX (THE EXACT NAME IS ON THE STICKER ON THE SIDE OF THE CONTENT PLAYER) AND CLICK ON “CONNECT”
5. TYPE THE WI-FI PASSWORD (12345678 BY DEFAULT) AND CICK “NEXT”.-
STEP 2: SOFTWARE DOWNLOAD AND INSTALLATION
DOWNLOAD AND INSTALL NOVALCT: VISIT NOVASTAR’S WEBSITE
(HTTPS://WWW.NOVASTAR.TECH) AND GET TO THE DOWNLOADS SECTION DOWNLOAD THE LATEST
VERSION OF NOVALCT FROM THE “SOFTWARE” TAB IN THE DOWNLOAD SECTION.
DOWNLOAD THE LATEST
VERSION OF NOVALCT FROM THE “SOFTWARE” TAB IN THE DOWNLOAD SECTION. INSTALL NOVALCT
FOLLOWING ALL DEFAULT INSTRUCTIONS. NOTE : THE INSTALLATION OF NOVALCT MAY
TRIGGER ADDITIONAL SOFTWARE AND DRIVERS INSTALLATIONS FOR A CORRECT DETECTION
OF THE LED DISPLAY. ALLOW EVERY STEP.
INSTALL NOVALCT
FOLLOWING ALL DEFAULT INSTRUCTIONS. NOTE : THE INSTALLATION OF NOVALCT MAY
TRIGGER ADDITIONAL SOFTWARE AND DRIVERS INSTALLATIONS FOR A CORRECT DETECTION
OF THE LED DISPLAY. ALLOW EVERY STEP.
-
STEP 3: LOGIN TO THE CONTENT PLAYER FROM NOVALCT
LOGIN TO THE CONTENT PLAYER: RUN NOVALCT AND ALLOW ANY NETWORK ACCESS
PERMISSION. ATTENTION : YOUR PLAYER WILL APPEAR IN THE TERMINALS LIST AS TAURUS-
XXXXXXXXX. SELECT THE PLAYER AND CLICK ON “CONNECT SYSTEM” USING THESE
CREDENTIALS: ADMIN / 123456 ATTENTION: IF THE PLAYER DOES NOT APPEAR,
PLEASE NOTE THAT IT MAY TAKE 1 OR 2 MINUTES FOR THE PLAYER TO BE DETECTABLE
AFTER IT IS TURNED ON. IF IT STILL DOES NOT APPEAR, CHECK ALL CONNECTIONS,
UNPLUG THE PLAYER AND PLUG IT AGAIN. WAIT 2 MINUTES AND CLICK “REFRESH” TO
FORCE DETECTION. ATTENTION : IF THE LOGIN TO THE PLAYER IS CORRECT THE
SOFTWARE WILL SHOW NEW BUTTONS LOOKING LIKE THE IMAGE BELOW.
ATTENTION : YOUR PLAYER WILL APPEAR IN THE TERMINALS LIST AS TAURUS-
XXXXXXXXX. SELECT THE PLAYER AND CLICK ON “CONNECT SYSTEM” USING THESE
CREDENTIALS: ADMIN / 123456 ATTENTION: IF THE PLAYER DOES NOT APPEAR,
PLEASE NOTE THAT IT MAY TAKE 1 OR 2 MINUTES FOR THE PLAYER TO BE DETECTABLE
AFTER IT IS TURNED ON. IF IT STILL DOES NOT APPEAR, CHECK ALL CONNECTIONS,
UNPLUG THE PLAYER AND PLUG IT AGAIN. WAIT 2 MINUTES AND CLICK “REFRESH” TO
FORCE DETECTION. ATTENTION : IF THE LOGIN TO THE PLAYER IS CORRECT THE
SOFTWARE WILL SHOW NEW BUTTONS LOOKING LIKE THE IMAGE BELOW. ACCESS TO SCREEN
CONFIGURATION: CLICK ON “SCREEN CONFIGURATION” AND SELECT THE COMMUNICATION
PORT CORRESPONDING TO YOUR PLAYER AND THEN CLICK ON NEXT
ACCESS TO SCREEN
CONFIGURATION: CLICK ON “SCREEN CONFIGURATION” AND SELECT THE COMMUNICATION
PORT CORRESPONDING TO YOUR PLAYER AND THEN CLICK ON NEXT
-
STEP 4: RECEIVING CARD CONFIGURATION
READING THE DEFAULT CONFIGURATION OF THE SCREEN AND SAVING IT TO A . RCFGX BACKUP FILE FOLLOW THESE STEPS ON THE RECEIVING CARD TAB OF THE SCREEN CONFIGURATION WINDOW.
* **A** : SELECT THE “REGULAR” OPTION IN THE CABINET INFORMATION SECTION IF IT IS NOT SELECTED BY DEFAULT.
* **B** : CLICK ON THE “READ FROM RECEIVING CARD” BUTTON.
* **C** : A CARD SELECTION WINDOW WILL APPEAR. LEAVE THE DEFAULT OPTIONS AND CLICK OK.
* **D** : CLICK ON THE “SAVE TO FILE” BUTTON AND MAKE A BACKUP OF THE LED CABINETS CONFIGURATION.
* **E** : NAME YOUR BACKUP FILE, CREATE A FOLDER TO SAVE IT IN AND CLICK ON SAVE
* **F** : AT THE BOTTOM OF THE WINDOW, CLICK ON THE “LOAD FROM FILE” BUTTON. A WINDOW TO OPEN AN RCFGX FILE WILL APPEAR. **SENDING THE NEW CONFIGURATION TO THE SCREEN**
* **G** : AT THE BOTTOM, CLICK ON THE “SEND TO RECEIVING CARD” BUTTON. THE “SEND PARAMETERS” WINDOW WILL APPEAR
* **H** : SELECT THE CHECKBOX “RESET STARTING COORDINATE…” AND CLICK ON SEND. WAIT UNTIL YOU RECEIVE A CONFIRMATION MESSAGE.
* **I** : CLICK ON SAVE, WAIT FOR ANOTHER CONFIRMATION MESSAGE.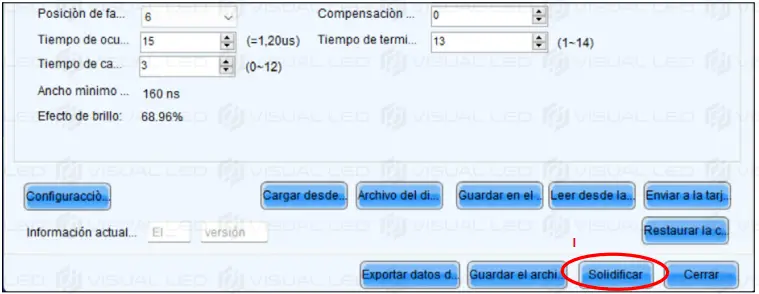
* **J** : ACEPTE THE BACKUP
* **A** : SELECT THE “STANDARD SCREEN” OPTION AT THE TOP OF THE SCREEN.
* **B** : ON RECEIVING CARD SIZE, CHECK THAT THE WIDTH AND HEIGHT NUMBERS ARE THE SAME THAT APPEAR ON THE SENDING CARD TAB: CABINET INFORMATION. IF THEY ARE NOT TYPE IN THE PIXEL WIDTH AND HEIGHT TO MATCH IT. IN CASE THEY DO NOT MATCH, MODIFY THESE NUMBERS AND CLICK ON THE “APPLY TO ROW” AND “APPLY TO COLUMN” BUTTONS.
* **C** : GO TO THE “COLUMNS” BOX AND TYPE IN THE NUMBER OF COLUMNS CORRESPONDING TO HOW YOUR SCREEN IS SET UP. ACCORDING TO OUR EXAMPLE, WE WILL ENTER 4. -
STEP 5: SCREEN CONNECTION CONFIGURATION
EXAMPLE OF CONNECTION SETTINGS (CONNECTION TAB OF THE DISPLAY:
IN THIS SECTION WE CONFIGURE THE POSITION OF THE CABINETS AND THE THE DATA
WIRING OF THE SCREEN.
AS AN EXAMPLE WE ARE GOING TO CONFIGURE A SCREEN WITH 8 CABINETS POSITIONED IN
2 ROWS OF 4.
BASED ON THIS EXAMPLE YOU CAN CONFIGURE THE NUMBER OF CABINETS CORRESPONDING
TO THE SIZE OF YOUR SCREEN.
SETTING THE NUMBER OF CABINETS FOR YOUR DISPLAY
IN THE “SCREEN CONNECTION” TAB, CLICK ON THE “CONFIGURE” BUTTON IN THE
UPPER RIGHT CORNER. D :
GO TO THE “ROWS” BOX AND TYPE IN THE NUMBER OF ROWS CORRESPONDING TO HOW YOUR
SCREEN IS SET UP. ACCORDING TO OUR EXAMPLE, WE WILL ENTER 2.
D :
GO TO THE “ROWS” BOX AND TYPE IN THE NUMBER OF ROWS CORRESPONDING TO HOW YOUR
SCREEN IS SET UP. ACCORDING TO OUR EXAMPLE, WE WILL ENTER 2.
* **CAUTION** : AFTER ENTERING THE NUMBERS OF COLUMNS AND ROWS, WHITE RECTANGLES WILL APPEAR REPRESENTING THE CABINETS THAT MAKE UP OUR DISPLAY. ADAPT THE NUMBER OF ROWS AND COLUMNS TO FIT YOUR OWN LED DISPLAY. CONFIGURE DATA WIRING CONNECTIONS:
BEFORE WE BEGIN, LET’S TAKE A LOOK AT THE BACK VIEW OF THE DATA WIRING OF
OUR EXAMPLE DISPLAY. THE DATA ENTERS THROUGH THE LOWER LEFT CABINET.
IMPORTANT : IN NOVALCT WE WILL SHOW THE DISPLAY DATA WIRING FROM A FRONT
VIEW. THEREFORE, THE DATA WIRING ENTERS FROM THE LOWER RIGHT FRAME. NOW WE
WILL SET HOW THE SCREEN IS WIRED. WE WILL WORK WITH THE MOUSE BY CLICKING ON
THE WHITE FRAMES TO SET THE PATH OF THE SCREEN DATA WIRES.
IMPORTANT : THIS CONFIGURATION SCREEN REPRESENTS THE CABINETS FROM A
FRONT VIEW. IF AT ANY TIME DURING THIS PROCESS WE MAKE A MISTAKE, WE CAN UNDO
THE WIRING ORDER BY CLICKING ON THE FRAMES WITH THE RIGHT MOUSE BUTTON. THERE
IS ALSO A “RESET” BUTTON TO RESTART THE WIRING.
WARNING : WE MUST ALWAYS START BY CLICKING ON THE CABINET WHERE THE DATA
ENTERS THE SCREEN FROM A FRONT VIEW. OUR EXAMPLE IS THE LOWER RIGHT OF THE
DIAGRAM. IT WILL LIGHT UP IN PINK.
THEN WE CLICK ON THE NEXT CABINET OF THE SAME ROW FOLLOWING THE PATH OF THE
DATA CABLES ON THE SCREEN
THIS WILL ALSO LIGHT UP PINK AND A LETTER E (END) WILL APPEAR INDICATING THAT
IT IS THE LAST CABINET IN THE CIRCUIT AT THIS TIME. A LETTER S (START) WILL
APPEAR ON THE FIRST CABINET INDICATING THAT IT IS THE FIRST CABINET IN THE
CIRCUIT.
NOTE: THAT IN A HORIZONTALLY ASSEMBLED DISPLAY THE WIRING CIRCUIT WILL BE
DIFFERENT (IT WILL PROBABLY GO FROM BOTTOM TO TOP IN COLUMNS). WE CLICK IN
ORDER ON THE CABINETS OF THE LOWER ROW FOLLOWING THE WIRING.
WHEN WE REACH THE END OF THE ROW WE CLICK ON THE TOP CABINET FOLLOWING THE
PATH OF THE NETWORK CABLES ON THE SCREEN.
CONTINUE CLICKING IN ORDER ON THE CABINETS UNTIL THE TOP ROW IS COMPLETED.
SENDING THE CONFIGURATION TO THE SCREEN
AFTER DRAWING THE DATA WIRING ON THE CABINETS, WE WILL SEND THIS
CONFIGURATION TO THE SCREEN.
* **A** : CLICK ON THE “SEND TO HW” BUTTON.
* **B** : A CONFIRMATION WINDOW WILL APPEAR: CLICK OK
* **C** : WHEN THE CONNECTIONS MAP IS SENT, A CONFIRMATION MESSAGE WILL POP UP. CLICK OK
* **D** : CLICK ON THE “SAVE” BUTTON AND WAIT FOR ANOTHER CONFIRMATION MESSAGE ACCEPT THE CREATION OF A CONFIGURATION BACKUP AFTER THIS STEP YOU SHOULD BE ABLE TO CORRECTLY VIEW THE DEFAULT CONTENTS
LOADED IN THE NOVASTAR PLAYER.
BACKUP FILE OF THE SCREEN CONNECTION CONFIGURATION:
FINALLY, WE WILL MANUALLY SAVE A BACKUP FILE OF THE DATA WIRING
CONFIGURATION
* **E** : CLICK ON THE “SAVE TO FILE” BUTTON. A WINDOW TO SAVE THE WIRING BACKUP FILE WITH .MAP EXTENSION WILL APPEAR. SAVE IT IN THE SAME FOLDER AS YOUR RECEIVING CARD FILE YOU HAVE NOW SUCCESSFULLY CONFIGURED YOUR LED DISPLAY. YOU CAN CLOSE THIS CONFIGURATION WINDOW AND THE NOVALCT PROGRAM, THIS SOFTWARE IS ONLY USED FOR THE CONFIGURATION OF THE DISPLAY. NOT ALL FUNCTIONS OF THIS SOFTWARE ARE COMPATIBLE WITH ALL DISPLAYS. AFTER A CORRECT CONFIGURATION YOU CAN UNINSTALL IT FROM YOUR SYSTEM.
References
Read User Manual Online (PDF format)
Read User Manual Online (PDF format) >>