HOSAFE HD22M Wireless PTZ Outdoor Security Camera User Guide
- June 5, 2024
- HOSAFE
Table of Contents
- What is in the box:
- Product details
- Camhipro APP Installation
- Add Camera to Camhipro
- Install camera
- APP operation interface explanation
- Insert Micro SD Card
- Actions when detecting a motion
- Playback and Download Videos from SD Card
- Device information
- How to use the 2-way talk function
- References
- Read User Manual Online (PDF format)
- Download This Manual (PDF format)

HOME OFFICE SAFE–DIY Security
Wireless PTZ Outdoor Security Camera
User Guide

Warranty & Support
Thanks for buying HOSAFE security cameras, we offer a 1-year warranty and
lifetime support, if you have a good impression with our product, please
kindly leave a positive review on Amazon, thanks in advance.
If you have problems in using it , please do not hesitate to contact us via
Email: support@hosafe.com, HOSAFE Support Team will help
you timely; If the product breaks under warranty, we will replace it with a
new one for free.
Online Support: CKVsupport@hosafe.com Facebook:
@HOSAFE.OFFICIAL
(Working Time: Monday~Friday UTC+8 08 am to 06 pm) Get Free Extra 1-Year
Warranty (up to 2 years) via the link: https://bit.ly/2MMpKig Or San QR
code:
What is in the box:
![]()
Product details

Camhipro APP Installation
Search “Camhipro” in Appstore / Google Play Store, or scan the QR code below to download.
https://apps.apple.com/us/app/camhipro/id1420815722#?platform=iphone
Appstore|  https://apps.apple.com/us/app/camhipro/id1420815722#?platform=iphone
https://apps.apple.com/us/app/camhipro/id1420815722#?platform=iphone
Android
---|---
NOTE: Please allow the below 3 permissions when you open Camhipro for the first time.
- Allow Camhipro to access mobile cellular data and wireless LAN, otherwise, it can not add a camera
- Allow Camhipro to receive pushed messages, otherwise, the phone will not receive an alarm message even the camera detected a motion
- Allow Camhipro to use the microphone when you want to use a 2-way audio function
Add Camera to Camhipro
4.1 Please take the camera and your phone nearby the WiFi router, about 1 to 3 feet (30 to 100 cm)

4.2 Connect the camera to the power supply, open the phone WLAN Setting page to find a WiFi signal named “IPCAM-XXXXXX” (X is id number), join the WiFi with default password: 01234567, now your phone is connected to the wifi camera. Remark: When you add the camera, if it prompts “The WLAN network does not appear to be connected to the internet”, please select “Keep Trying WLAN”
4.3 Open Cmahipro, tap “+” and select “IP camera” –>Device in use–>Search
nearby devices–>You will see the camera ID and IP address, tap the ID/ip and
it will jump to
add device page–>Tap “Add to” at the bottom, now you have added the camera to
Camhipro successfully, you can give a name to the camera or just keep the
default name–>Tap “Confirm” at the bottom to be camera list page–>Tap Camera
name to watch live video (It will remind changing admin password later, just
tap got it).

Remark: It allows you to change the SD/HD mode to get a higher resolution and full-screen view. If your home does not have internet, you could connect the camera like his and playback video from a local sd card (not included), but you can only watch the live video when you are near the camera, because the app access the camera via the camera’s wifi access point, if you want to access the camera worldwide, please go to the settings page to make the camera connect to your home WiFi. (see next chapter)
4.4 Setup Camera Connecting to Home WiFi. Tap the setting icon on the top right corner when you watch the live video (or tap the setting icon on the camera list page)–>Tap “Wireless Setting”–>Tap “Get the wireless network around the device” (camera and phone should be near the WiFi Router)–>Select your home WiFi (2.4Ghz WiFi only, does not support 5Ghz), input WiFi password and tap Apply, the camera will sound short music after connected WiFi successfully, the camera will turn off AP wifi signal, your phone will connect to home WiFi automatically, the app will go to the camera device list, now you can access the camera worldwide as long as your phone has internet.


Install camera
After the camera wifi setup successfully, please take the camera to the installation position, and connect to the power adaptor, it will connect to WiFi automatically after starting in 1 min. Now open the app Camhipro, if it is ok to watch the live stream video, you can install it there; if cannot connect to the camera or the live video is freezing, maybe you have to choose another position closer to the router (this may happen when there are too many walls/interference), please test wifi connection first before fixed the camera. Remark: If there do be blocks/interference around the camera, it keeps disconnecting, you can also connect it to a wireless router or WiFi extender via Ethernet cable.
APP operation interface explanation


| 1. Add Camera | 2. Camera Name |
|---|---|
| 3. Camera UID | 4. Setting Icon |
| 5. Videos & Photos Downloaded From SD card | 6. Local Files (Videos & Photos |
Saved to Phone While Watching Live Video)
7. Camera Status (Green is Online, Red is Offline)| 8. Screenshot from Last
Live Video
9. Playback Videos from SD Card| 10. Setting Icon
11.Date & Time| 12. Full-Screen Live View
13. SD/ HD Switch (Standard and High Definition)| 14. Speaker (Hear Sound
from Camera)
15. Take a photo for live video and save to the phone| 16. Intercom
Microphone (Press and hold to speak, talk with camera, release to hear)
17. Record Live Video to Phone| 18. PTZ Control–UP button
19. PTZ Control–Zoom In button| 20. PTZ Control–Right button
21. PTZ Control–Zoom Out button| 22. PTZ Control–Down button
---|---
23. PTZ Control–Left button| 24. Mirror/Flip, Adjust picture direction
25. Auto Focus Camera Zoom Optional Function (Only for some models)| 26.
Preset position (Only for high end PTZ camera)
27. Microphone and Speaker Volume Adjustment (keep default recommend)| 28.
Image Adjustment (Brightness, Contrast, Saturation)
29. Night Vision Mode (Ordinary: IR LED working at night, Color: Floodlight
Working at night, Intelligent: IR Led working at night and when the camera
detects motion, IR led OFF, Floodlight ON, change to IR led if no motion
detected in 30s)| 30. Intelligent Tracking (Tracking Motion, do not use it if
there are much false motion alerts)
31. Share Camera with Friends| 32. Edit Camera Name
33. Wireless Setting| 34. Change Password
35. Alarm Management and Notification| 36. Video Setting
37. Audio Setting| 38. SD Card Recording Plan
39. SD Card Setting (see memory size after inserting an sd card)| 40. Time
Setting
41. Default Setting| 42. Device Information
43. Delete Device| 44. Local Files
Insert Micro SD Card
Open the bottom SD Card slot cover with a small screwdriver, and insert a micro SD card (Support 16G to 128G), you can see the sd card size after installed successfully, in the Camhipro app, Setting–> SD card setting–>you can see the size and format the card
Remark: Please power off the camera when inserting sd card, and based on the default setting, the camera will start loop recording once installed sd card, 10min per video, the latest video will cover the oldest video.

Motion Detection and Push Alert Message to Phone
8.1, To receive a motion Alert on the phone Camhipro app, please go to the
setting page–> Alarm management and notification–>Turn on both “Receive alarm
push” and “Motion detection alarm”, and if you want the camera also detects a
sound, please turn on “Audible alarm”
8.2, Schedule Alarm time, if you only want the camera to detect motion at
night or at any special time, you can go to “Advanced Setting” to set up the
time range.

Actions when detecting a motion
9.1 Save Motion Videos to SD Card, if you have inserted a micro sd card to the
camera, you will be able to turn on the switch “Alarm recording to SD card”
(can not turn on if no sd card)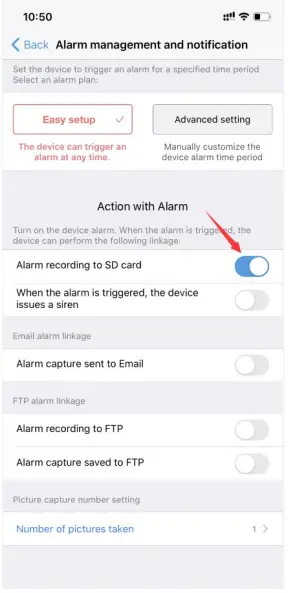
9.2 Sound Warning, If you want the camera warning with a sound when detecting the motion, please turn on “When the alarm is triggered, the device issues a siren”
9.3 Email Alert, If you want the camera to send an Email Alert with the
picture, you can turn on “Alarm Capture sent to Email”, and configure Email,
see below photos for your reference.
Remark: Tap “Apply” before Test
If your Gmail has not turned on 2-factor authentication, log in Gmail account
and go to Google apps–>Account–>Security page, scroll the page down to Less
secure app access and click to turn it on (only personal email account has
this option) If you Gmail has turned on 2-factor authentication, please login
Gmail account and go to Google apps– Account–>Security page, find 2-step
verification and turn on, set up an APP password, select windows mail type,
and use this unique password instead of your original Gmail password in email
alert settings page.

9.4Upload pictures and videos to FTP Server, if you want to upload pictures
and videos to FTP server, please turn on “Alarm recording to FTP” and “Alarm
Capture saved to FTP”, and configure FTP, see below photos for your reference.
Remark: Tap Apply before test.

Playback and Download Videos from SD Card
10.1 Playback. Please tap the icon to check videos saved in the SD card, select and tap a video to play, if you want to find older videos, tap the right-down Search icon to select the date (make sure your camera date and time were right when recorded)

10.2 Download Video. When you select the video, tap the video–> tap
Download—>after the download is complete, tap “To View”. And if you want to
save this video to your phone or share it ↓ with family/friends/police, you
can tap the download icon to save to the album, then you can find the videos
in your phone photo album.

Remark: The camera will continue to loop record videos after you inserted
the sd card, saved to sd card 10min per video, no matter if there is a
motion, there is a blue label “plan recording” for this kind of video.
If you have turned on the motion detection and action with alarm “Alarm
recording to SD card”, you may also find there are 14s short videos with the
Orange label “Alarm Recording”, these videos are all recorded when the camera
is triggered by a motion. The Alarm recording could stop the Plan recording
when there is a motion, so the planned recording may be shorter than the
normal 10min per video.
If you just want to save the motion videos and hope the limited sd card to
save videos for a longer time, please go to “SD card plan record” to turn OFF
“Enable record”, and also make sure “motion detection alarm” and “motion
recording to sd card” are both opened.
Device information
You can easily find the camera ip address with the device information, and access the camera with its ip address on Web browser. (IE, Edge, Firefox, Chrom, Safari)
12. IR LED Night Vision and Floodlight
This smart camera has 3 types of night vision modes:
Ordinary: IR LED works at night (light is low) automatically, the picture is
black/white, Floodlight does not work
Color: IR LED does not work at night, Floodlight works at night, the picture
is color Intelligent: IR LED works at night, and when there is a motion
detected, the IR LED will be off, the Floodlight will be on for 30 seconds,
then it will be off if there is no motion in 30 seconds, if there are continue
motions, the floodlight working time will extend until no motion detected,
after floodlight off, the IR led will work again.

How to use the 2-way talk function
If you want to talk with the camera, need to go to the live video page.
Step 1: Activate the Speaker icon, you can hear from the camera
Step 2: Active the Microphone icon to speak
Remark: You can not hear from the camera when you activate the microphone, and
can not speak when you hear from the camera, so you need switch from the
microphone and speaker.

Share the camera with your family
Each camera can be managed by several Camhipro app, after you set up the camera connected to your home WiFi, go to the setting page, find top right share icon to get a QR code, then ask your family/friend to download Camhipro from AppStore, scan the QR code to add the camera to the device list.
15. Camera works on other devices
This small outdoor security camera not only works with the phone app Camhipro
but also works on Windows PC / MAC / ipad/ android pad, we offer free windows
pc software that could connect the camera locally and remotely.
For Mac, it can only work with Safari via a local ip address.
Please check detailed instructions on the hosafe.com
support page or contact our support team via email at
support@hosafe.com if you need help for making it work
with other devices or 3 d party ONVIF software/device.
16.ONVIF & RTSP
ONVIF:
If you want to add the camera to 3 parties onvif software/device, please find
the camera ip address from device information (settings page), usually, we
should use the information below:
Protocol: ONVIF, Ip address, Onvif port: 8080, user: admin, password:
admin (for some special software may need more information, please contact us
for remote online help, we use Teamviewer to help you to set up remotely)
RTSP:
The camera RTSP port is 554, and there are two live H.264 RTSP streams.
mainstream: http://ipaddress:554/11, sub
steam: http://ipaddress:554/12.
E.g. If the camera ip address is 192.168.1.123, the main
steam: http://192.168.1.123:554/11
17. How to reset the camera
Connect the camera to the power adapter, press and hold the camera reset
button for 20 seconds, and it will reset and restart in 1 min, the reset
button is on the cable with a cover.
18. Connect to Blue iris
Input ip address and onvif port: 8080, click Find/Inspect

19. Connect to Synology

20. Connect to QNAP

21. How to get a good night vision picture
When the camera changes to night vision mode, if there is an obstruction
within three meters of the lens, infrared rays will have a concentrating
effect, which will cause the obstruction part to be extremely bright, and
other screens will be darker, and the night vision effect will be poor. If the
camera monitoring area is too far away (more than 33ft), o object reflects the
infrared light back, and the night vision effect is not good too, it is like
shining a flashlight into the sky and seeing nothing. (No matter where the
camera is installed, make sure there are no obstacles within 3 meters of the
lens)
If you do want to put the camera behind a glass, please go to the night vision
setting page to select Color option, it will turn off IR led at night.

Troubleshooting Table
No.| Description| Reason & Solution
1| Can not see the camera’s WiFi Signal in phone WLAN setting|
Please make sure the camera is NOT connecting Ethernet cable, press and hold the reset button on the cable for 20 seconds, wait for 30 seconds, and check in your phone’s WLAN setting, there should be a WiFi signal named IPCAM-xxxxx, if still can not find the wifi signal, quickly press the reset button and wait for 20 seconds, there should be a wifi signal now, the format is IPCAM-XXXXX. If still can not see the wifi signal, contact our support team via email at support@hosafe.com, or come to our website at www.hosafe.com, talk with us via Facebook.
2| The connection can not be established| 1) Check your Wi-Fi name and
password, if there is any special character.
2) Make sure your WiFi is 2.4G, it does not support 5G.
3) Make sure your camera and mobile phone are near the router.
4) Email contact customer service staff to solve your problem within 24
hours
3| Reset to default| 1) Press and hold the reset button for 20 seconds.
2) Hear the “Dong” sound, and wait for the reboot
4| How to connect the camera to a NEW WIFI| 1) Reset the camera
2) Delete the camera from the Camhipro device list
3)Setup the camera as a new one
5| Alarm captures without a person| 1) Please try to adjust the camera
position or direction, make the camera further from the monitor area
2) Some objects (Fly, Leaves, Dust) trigger the motion
| | sensor, please reduce the motion sensitivity, and adjust the monitor area
to avoid the false alarm area
---|---|---
6| Alarm too frequent| Please reduce the motion sensitivity, adjust the
monitor area, setup the schedule alarm time in the advanced setting
7| Cannot get alarm push| Enable notification of the Camhipro app in the
mobile settings.
8| No alarm video recorded| Please insert the micro SD card, make sure the sd
card is readable in sd card setting page (you can see the memory size)
9| Device offline| Check if the network works well, maybe the camera location
is too far from the router, move to a closer place and try
10| Video delay| Check the WIFI network, the distance between the camera and
the router should not be too far
This device complies with Part 15 of the FCC Rules. Operation is subject to
the following two conditions: (1) this device may not cause harmful
interference, and (2) this device ust accept any interference received,
including interference that may cause undesired operation
NOTE: This equipment has been tested and found to comply with the limits
for a Class B digital device, pursuant to Part 15 of the FCC Rules. These
limits are designed to provide reasonable protection against harmful
interference in a residential installation. This equipment generates, uses,
and can radiate radio frequency energy and, if not installed and used in
accordance with the instructions, may cause harmful interference to radio
communications. However, there is no guarantee that interference will not
occur in a particular installation.
If this equipment does cause harmful interference to radio or television
reception, which can be determined by turning the equipment off and on, the
user is encouraged to try correct the interference by one or more of the
following measures:
— Reorient or relocate the receiving antenna.
— Increase the separation between the equipment and receiver.
— Connect the equipment into an outlet on a circuit different from that to
which the receiver is connected.
— Consult the dealer or an experienced radio/TV technician for help.
Warning: Changes or modifications not expressly approved by the party
responsible for compliance could void the user’s authority to operate the
equipment
Radiation Exposure Statement
This equipment complies with FCC radiation exposure limits set forth for an
uncontrolled environment.
This equipment should be installed and operated with a minimum distance 20cm
between the radiator and your body.
References
- HOSAFE Security Camera
- HOSAFE Security Camera
- How to get Extra 1-Year Warranty Free?
- HOSAFE Security Camera
Read User Manual Online (PDF format)
Read User Manual Online (PDF format) >>
