Shenzhen Zhiduojing Science Technology Z4 Wooboobox Instructions
- June 5, 2024
- Shenzhen Zhiduojing Science Technology
Table of Contents
Instructions
Device connection and introduction to the main page
-
Insert the device into the CarPlay interface of the original car, and wait to enter the device interface

-
Main interface introduction
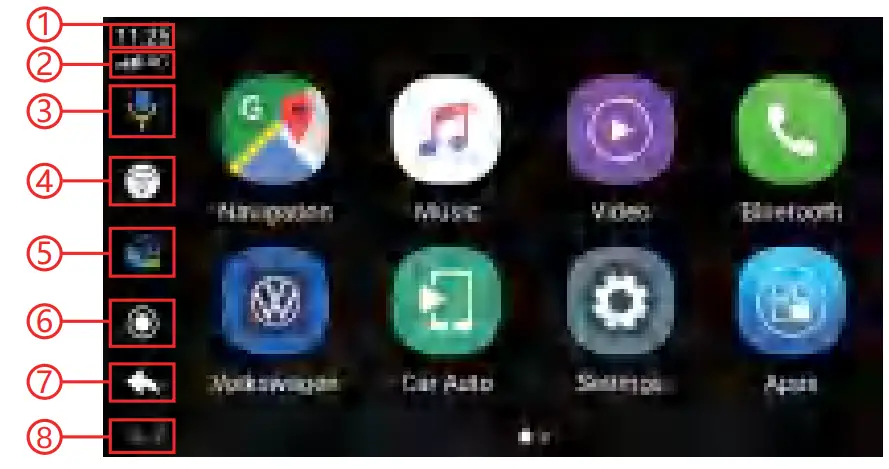
1 Time
2 signal status
3 Voice key
4 WiFi| 5 GPS status
6 Home button
7 Return button
8 USB/Bluetooth connection status
---|---
Additional: Long press the Home button to enter the Android background, click and drag the APK to the left to split the screen
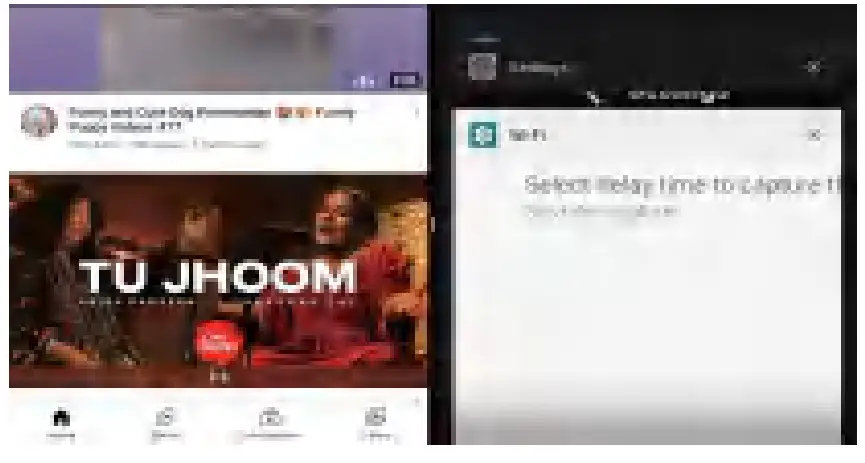
Device hardware parameters
| CPU: | 4-core A53 | Storage: | 2G/4G |
|---|---|---|---|
| Memory: | 32G/64G | System: | Android 10 |
Working temperature:
| -20°C–70°C| Working voltage:| 5V

- Connect to the carplay port of the original car
- 4G card slot
- HDMI output
- USB port
WiFi version device does not have ② or ③ interface
Function settings
Main interface function path: Settings – Navigation path selection

Using the touch assistant
Wireless CarPlay interface
| Touch assistant| It will be displayed in the third-party APP
---|---|---
| Voice key| Click to open voice
| Escape key| Click to exit CarPlay
| Return key| Click to go back to the previous level
Application interface
| Touch assistant| It will be displayed in the third-party APP
---|---|---
| Voice key| Click to open voice
| Home button| Back to Home page
| Return key| Click to go back to the previous level
Wireless CarPlay connection
-
Click the phone icon to enter the CarPlay connection interface, use the Apple mobile phone to match the box Bluetooth, the box Bluetooth device name is: BT-XXXX

-
After the bluetooth connection is successful, the mobile phone will pop up a CarPlay car window, click Use to enter the CarPlay interface

How to turn on WIFI in 5G frequency band (the network effect is more stable)

Bluetooth Internet access function (suitable for wireless CarPlay function)

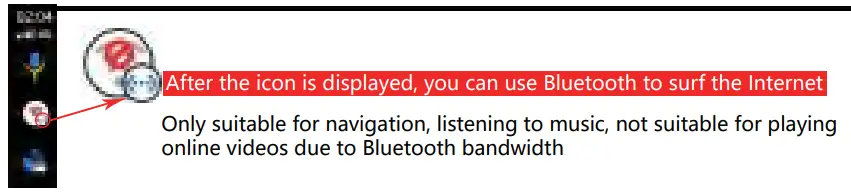
Status of the lights
Blue: Power light
Green light: upgrade light
Red light: system light
(Slow flash: 4 seconds/time Fast flash: 0.5 seconds/time)
- During the software upgrade, the green light flashes slowly and the red light goes out
- After the software upgrade is completed, the green light and the red light flash rapidly at the same time
- Software upgrade failed Green and red lights are always on
- No software detected Green and red lights are off
System Upgrade
Download it to the U disk, do not decompress it, plug in the device, and
remind you to update and then update, the process will return to the original
car interface, do not touch
it, do not power off, judge whether the upgrade is successful according to the
flashing state of the light, and then drop the U disk after success. .
Note: Be sure to pull out the U disk to restart! !!
- Do not power off during the installation and upgrade process
- After the upgrade is complete, please delete the files in the U disk
- To check if it is new software, click Device: Settings – Version Information

(If the GPS positioning signal is not good, you can purchase a GPS signal amplifier separately)
Common problem
Why is it disconnected
- Cancel the Bluetooth pairing between the mobile phone and the original car host
- Whether the wired interface/typec adapter is in poor contact
- Consider whether the original car host usb power supply is not enough, use the Y-shaped cable provided by our company
- Device and car compatibility issues
How to use the Y-type wire?
TYPE-C is connected to the device, To Carplay is connected to the carplay
interface of the original car; To 5V can be connected to the USB interface of
the original car (the wrong plug will not enter the device)
U disk supported format and capacity
Supported formats: FAT32/NTFS
Support capacity: 8G/16G/32G/64G
What if the GPS signal is poor?
GPS signal will be affected by the environment, check the signal value in
Settings – Positioning
- Take the box out of the armrest box and place the LOGO side up. View signal values in settings – positioning
- Purchase a GPS amplifier online and pick it up in the car
- Cars with sunroofs are easier to obtain signals
The product is stuck, what should I do?
Factory settings can be restored. Steps: Settings – More Settings -System-
Advanced-Reset options-Erase all data(factory reset)
What should I do if the product becomes hot?
This product is an Android product, the working process is a lot of decoding,
and there will be a certain temperature, but please rest assured, this product
does not have any flammable and explosive raw materials, please use it with
confidence
Why does carplay sometimes not connect
- Manually set up WiFi to connect carplay wifi
- The phone does not click on “Use carplay”
- Restart the phone
Why is there no signal when carplay WiFi is turned on?
Carplay works by reverse data transmission over WiFi, so it cannot use WiFi
networks. But you can use 4G network or Bluetooth network sharing (4G network
requires device support)
Carplay/android auto use Caton?
Settings – More Settings – Network and Internet – Hotspot and Tethering – WLAN
Hotspot – Advanced – AP Band – 5.0GHz
Play music sound right?
Settings-factory settings (password: 0789)-sound mode-select mode 1, remember
to restart after selecting, mode 1, mode 2, mode 3, you can try all, choose
the best one.
Time not updating?
- After the product is connected to satellite positioning, obtain the satellite time
- Get network time from the Internet
- More Settings – System – Date and Time – Automatically Determine Date and Time – On
This device complies with Part 15 of the FCC Rules. Operation is subject to
the following two conditions: (1) this device may not cause harmful
interference, and (2) this device must accept any interference received,
including interference that may cause undesired operation
NOTE: This equipment has been tested and found to comply with the limits
for a Class B digital device, pursuant to Part 15 of the FCC Rules. These
limits are designed to provide reasonable protection against harmful
interference in a residential installation. This equipment generates, uses,
and can radiate radio frequency energy and, if not installed and used in
accordance with the instructions, may cause harmful interference to radio
communications. However, there is no guarantee that interference will not
occur in a particular installation.
If this equipment does cause harmful interference to radio or television
reception, which can be determined by turning the equipment off and on, the
user is encouraged to try to correct the interference by one or more of the
following measures:
- Reorient or relocate the receiving antenna.
- Increase the separation between the equipment and receiver.
- Connect the equipment into an outlet on a circuit different from that to which the receiver is connected.
- Consult the dealer or an experienced radio/TV technician for help.
Warning: Changes or modifications not expressly approved by the party responsible for compliance could void the user’s authority to operate the equipment
Radiation Exposure Statement
This equipment complies with FCC radiation exposure limits set forth for an
uncontrolled environment.
This equipment should be installed and operated with a minimum distance of
20cm between the radiator and your body.
Read User Manual Online (PDF format)
Read User Manual Online (PDF format) >>