icsee Camera Manual: Download the User Manual & Set Up Your Camera
- June 8, 2024
- NewPal
Table of Contents
The iCsee Camera Manual provides detailed instructions on how to set up and use the iCsee camera. The manual includes step-by-step guidance on downloading the iCsee app, setting up the camera network configuration, and viewing and operating the camera from a mobile device. The manual also includes information on alarm and message alert setup, factory reset, and inserting a TF card. In addition, the manual provides answers to frequently asked questions about the iCsee camera, such as how to connect to Wi-Fi, what to do if the camera won’t connect, and whether wireless cameras can work without internet. The manual is a valuable resource for anyone who wants to use the iCsee camera effectively and efficiently. With its clear instructions and helpful tips, users can easily set up and operate their iCsee camera to ensure optimal performance.
iCsee Camera Manual

iCsee Camera Manual
Operation manual
1.Please download operate apps ” iCsee “ for camera as the below instruction.
A. Andriod Phone. Go to your google playstore to search ” iCsee “ to
download
B. Apple Phone, Go to your app store to search ” iCsee “ to download.
C. Or scan the OR code directly to download the
appsiCSee
2.Please power on the camera. Then you will hear “System starting up.waiting to be configured”
Device Network Configuration
1.User Login (Figure 1)
A. Sign Up to Login
B. Use “local login” for quick login(Not Suggested! This login will not
get any alert or push message)
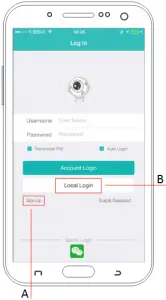 (Figure 1)
(Figure 1)
A. Click “sign up” and input the corresponding information.
B. Click the”Local Login”
2. Click ” + “ to add the camera (Figure 2)
3 .Click ” Set up my device to Wi-Fi “ (Figure 3)


(Figure 2) (Figure 3)
4. Go with “Next Step” to setup your WIFI (Figure 4)
5. Filled with your wifi name and password. Then ” confirm “ (Figure 5)


(Figure 4) (Figure 5)
6. Go with Device Searching to connecting with camera (Figure 6)
Attentation: Please make sure the camera is close to the phone to be connected
7. During the connection,then the camera will say “Connecting, please waiting” (Figure 7)


(Figure 6) (Figure 7)
8. After hearing “Connected succussfully” Then set password for your camera (Figure 8)
9. Setup the Name for your camera (Figure 9)


(Figure 8) (Figure 9)
10. Then you could view your camera on your phone View / operate your camera (Figure 10)
A. Alarm/Message Alert Setup (Figure 11)
- Please go the setting(See figure)
- Go to the “Alarm setting”


(Figure 10) (Figure 11)
A. Share: You could invited people to add the camera And share the video
B. Type it to view the video right now
B. Alarm setting (Figure 12)
- Open Alarm
- Choose: Alarm Action way. Photo and video taken, or Deving beep
- Alarm Push.You will get a alert Push.
- You could choose Message Ignore or Not.
 (Figure 12)
(Figure 12)
C. Message:If Alarm Push have been setup as the above. Then alert message will
be sent when any motion dected, You could see all push message here with
details (Figure 13) (Figure 13)
(Figure 13)
11. Type it to view the video right now (Figure 14) (Figure 14)
(Figure 14)
A. You could press it to talk with the one
B. Playback and Snapshort are only worked When the TF card insert into the
doorbell
Attention:You couldn’t hear the audio when you talk After talk you could hear the audio as usual
1. Factory Reset: After press the reset button, then you will hear ” Rest
factory waiting, please don’t power off “ Reset button
Reset button
2. “Offline” Mean
(A) Check Power: Low/No power for the doorbell
(B) Check WIFI: Bad WIFI connection
(C) Camera have been reset
If Power and WIFI is good, And it still go with offline, Then reset the doorbell to connect again
How to insert TF card
1. Please unscrew the speaker cover of the camera. See the below picture.

2. Turn off the cover, then you will find the SD card slot If it is covered by cable, please take away the cable to insert the SD card.

NewPal After Sales Support
Email: Support@newpal.shop
www.newpal.shop
Specifications
Product Specifications
|
---|---
Product Name
|
iCsee Camera
Manual Availability
|
Downloadable
Manual Contents
|
Step-by-step guidance on downloading the iCsee app, setting up the camera network configuration, and viewing and operating the camera from a mobile device. Information on alarm and message alert setup, factory reset, and inserting a TF card. Answers to frequently asked questions about the iCsee camera.
App Compatibility
|
iCsee app
Mobile Device Compatibility
|
Android and Apple phones
Network Configuration
|
Wi-Fi
Alerts
|
Alarm and message alerts
Storage
|
TF card
Audio
|
Two-way audio communication
Reset
|
Factory reset
Power Source
|
Connected to power
Internet Requirement
|
Wireless cameras can work without internet, but some features may not be accessible
Interference
|
Wireless interference from distance, metal appliances, and other devices
FAQS
How do I connect to Wi-Fi?
Go to Settings > Connections, then tap Wi-Fi. If Wi-Fi is off, you can turn it on by tapping the slider button. You can also turn it on by swiping down from the top of the screen and tapping the Wi-Fi icon in the quick settings panel.
How do I connect to a mobile network?
Tap Mobile network, then tap Network operators. You’ll see a list of available networks. Select one and tap Connect to connect. If you don’t see your preferred network, tap Search networks, then tap Search again if necessary until you see your preferred network in the list of search results. Tap Network operators again, then select your preferred network from the list of search results and tap Connect to connect.
What is Do not disturb?
Do not disturb silences incoming calls and notifications while allowing alarms to sound for a specific amount of time each day until you turn this feature off or until you turn it back on again later in the day.
What is Screen pinning?
Screen pinning lets you use only one app at a time, so nothing else can be accessed without entering a password first.
What is Screen pinning used for?
This feature is useful when you want to use an app but don’t want anyone else using it while you’re using it (for example, when watching videos). To use this feature, open an app that you want to pin to your screen, press Home , press Back , then select Pin . When you’re done using an app, press Home , swipe up from the bottom of the screen, select Unpin , or enter your PIN or password if prompted to do so before exiting the app completely. QQ MYFLIX User Guide MYFLIX User Guide
[/video]
iCsee Camera Manual – Download [optimized]
iCsee Camera Manual – Download
icsee Camera Manual_ Download the User Manual & Set Up Your Camera
Read User Manual Online (PDF format)
Read User Manual Online (PDF format) >>