FOPO S12 Triple Portable Monitor User Guide
- May 15, 2024
- FOPO
Table of Contents
- S12 Triple Portable Monitor
- Overview
- Package Contents
- Inputs and Buttons
- Set It Up
- Connect the Monitor with Your Laptop
- Choose Connecting Cables
- Connection Methods
- Laptop Display Configuration
- OSD Function Introduction
- OSD Setting
- Supported Brands & Models
- Tech Specs
- Cleaning & Maintenance
- FAQ
- Contact Us
- Read User Manual Online (PDF format)
- Download This Manual (PDF format)
Portable Monitor
Model:S12
USER GUIDE
Triple Portable Monitor
Toll-free: +1 833 637 2188
(09:00-18:00 (Monday to Friday) EST; 11:00-20:00 (Saturday to Sunday) EST
7/24 Tech. Support: fopo@afterservice.vip
S12 Triple Portable Monitor
Get 24/7 assistance at
Use camera or QR scanner to scan
Visit: https://fopo.afterservice.vip
Call: +1 (833) 637 2188 (Toll-free)
Email: fopo@afterservice.vip
Scan to Extend Warranty to 12+6 MONTHS!
Overview
Triple Monitor

Package Contents
1 Portable Triple Monitor
2 USB-C to USB-C cables
2 USB-C to USB-A Cables
2 HDMI Cables
1 Laptop Bag
1 Cleaning Cloth
1 Hook-and-loop Fastener
1 Power Adapter
2 Screen Protectors
6 Protective Caps
Note:
Please kindly check out all the accessories in the package. If you find
anything missing, please don’t hesitate to contact us via toll free +1 833 637
2188 or via the email address
fopo@afterservice.vip and we will help you
solve the problems.
Inputs and Buttons

Decrease the brightness; Return to the previous page; Decrease the value
Increase the brightness; Enter the Menu, and press it to turn to the next
selection; Increase the value
Press the Menu to enter the OSD (On-Screen Display) menu
Mini HDMI Port (No Power Supply): Video Signal Transmission
Type-C Full Function Port: Power Supply, Video Signal Transmission
*It only displays the interfaces and buttons function. The sequence of inputs and buttons is different on the left screen and right screen. Please check the actual machine for the specific position of interfaces and buttons.
Warning
Turning Angle of Screens

Note:
Please handle the triple monitor with care and do not press the screens to
avoid damages. Do not unfold it to exceed its maximum turning angle showing as
above.
Protective cap

Using the protective cap if your lap top is an ultra-thin style(laptop screen thickness ≤6mm), it helps to reduce the shaking.
Set It Up
- Unpack the triple monitor.
- Open two screens in the directions as shown in Fig. 2.
- Place the bracket at the back of the laptop screen and install it well with the bracket clamping the screen firmly.
- Lift up the stand and stretch to its end. Press and hold the button to adjust the stand. (The stand is embedded at the back of the triple monitor, which can offer extra support to the triple monitor. )
- Using the necessary cables, plug one end of the cable into the triple monitor and the other into your laptop. (See “Inputs and Buttons” on page 3 for the input diagram. )

Connect the Monitor with Your Laptop
Compatibility of Laptops for the Triple Monitor:
Length: 262-375mm(10.3-14.76 inch)
Height: ≥190mm(≥7.48 inch)
Thickness: ≤8.5mm(≤0.33 inch)

Notes:
Please measure the length, height and thickness of the laptop first to make
sure it can be compatible with the monitor.
If laptop size is not within this range, please feel free to contact us via
toll free +1 833 637 2188 or via the email address
fopo@afterservice.vip , and we will help you
solve the problems as soon as possible.
Choose Connecting Cables
Notes:
To determine which cables you will use, first identify your laptop’s ports
according to the figure below or your laptop’s user manual.
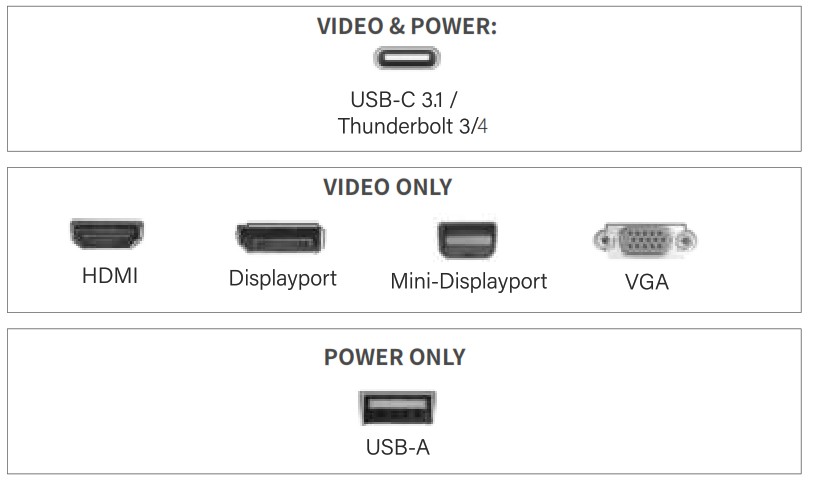
*Make sure your USB-C port on the laptop is full-functioned port. Please refer to your laptop’s user manual.
Connection Methods
7.1 Two Type-C or Thunderbolt 3/4 Ports
If there are 2 full-functioned Type-C or 2 Thunderbolt 3/4 ports on the
laptop, use two included Type-C cables to connect the laptop to the triple
monitors.

Notes:
Make sure that the laptop Type-C ports support power & data transmission, and
has enough power supply above 5V/2A.
If you can’t connect the monitor with the laptop, please contact us via toll
free +1 833 637 2188 or via the email address
fopo@afterservice.vip, and inform the customer
service of the model number of your laptop to quickly determine the
compatibility of the connecting port.
Some Type-C ports may not be able to transmit currents above 5V/2A, please
connect an external power supply to the monitor’s Type-C port

Notes:
- Make sure the Type-C of your laptop is a Full-functioned Type-C port(support both video & data transmission).
- Make sure 5V/2A or above power can be supported through Type-C port.
An external power supply of 5V/2A or above is needed for normal use (adjust brightness above 50).
If you can’t connect the monitor with the laptop, please contact us via toll free +1 833 637 2188 or via fopo@afterservice.vip, and inform the Tech. Support of the model number of your laptop to quickly solve your issues.
7.2 One Full Functioned Type-C and HDMI Port Connection
If there’s one full functioned Type-C port and one HDMI port on the laptop:
-
Use the included full functioned Type-C cable to connect one side of the monitor and the laptop.

-
Meanwhile, use the HDMI cable and an extra power supply (5V/2A or above is required, recommended to use power adapter included in package)
 Notes: The HDMI port does not provide
power, so the monitor must be plugged in to the power supply (5V/2A or Above).
Notes: The HDMI port does not provide
power, so the monitor must be plugged in to the power supply (5V/2A or Above).
7.3 Other Connection Type (Extra Adapter Needed)
If you lack enough HDMI port for connection
- Find a suitable HDMI adapter for your laptop. You can contact FOPO for an extra HDMI adapter, we will help you find the right connection adapter to use. (fopo@afterservice.vip)
- You need to use 4 cables with an extra adpater for connection:
First, connect one side of your FOPO monitor to laptop with a HDMI and a USB-C to USB-A cord.
Second, connect the HDMI adapter to your laptop.
Finally, connect the other side of your FOPO monitor with another HDMI and USB-C to USB-A cord.

Notes:
- You can contact us via the toll-free +1 833 637 2188 for the connection adapter and inform the customer service of the model number of the laptop, and we will find the connection adapter for you.
- If you still can’t find a solution to connect your monitors, pls directly contact us! (toll-free +1 833 637 2188, email address: fopo@afterservice.vip)
Laptop Display Configuration
8.1 PC/WINDOWS
-
Enter the Display Settings interface. (Start >Settings > System > Display)
-
Identify the Screen/Set Display Direction
Click and drag the screens to the configuration shown. -
Start Duplication/Extension Setting
If you need to set different display modes on the triple monitor, please click 1/2/3 (click the “Identify” Button down the screen to find the corresponding screen).
Select one of them, and then enter into the “Multiple displays” menu to set. -
Start Rotation Setting
If any of the screens are upside down, click the display menu on the screen. Then click the “Orientation” dropdown menu and select “Landscape (flipped)” -
Start Scaled Ratio Setting
To increase the zoom, click the dropdown of “Change the size of text, apps, and other items” and select “150%”

8.2 MAC
-
Identify the Screen/Display Direction Setting
Open the “System Preferences .Select “Display” from the menu. Click and drag the screens(Fig.3). Click “Display Settings” (Fig.2)to the configuration shown. -
Start Duplication/Extension Setting
Click monitor name to set Mirror or Extended display (Fig. 2) -
Rotation Setting
If any of the screens are upside down, click the display menu on that screen and select “180° from the dropdown. -
Scaled Ratio Setting
To increase the zoom, click the “Scaled Ratio” Button.

OSD Function Introduction
- Press the “ ” Menu button to activate the OSD menu.
- Press “+” button to choose your settings.
- Press the “ ” Menu button to confirm.
- Press “-” button to return to the previous page.

OSD Setting
Brightness
Brightness: The adjusting range is from 0 to 100.
Contrast: The adjusting range is from 0 to 100.
Black Level: The adjusting range is from 0 to 100.
Sharpness: The adjusting range is from 0 to 100.
Image
ECO: Presets the display settings for various modes
(Standard/Game/Movie/Text/FPS/ RTS Modes).
DCR: Selects ON or OFF to enable or disable the dynamic contrast ratio
function.
Aspect: Adjusts the aspect ratio to 4:3/WIDE.
Color Temp
Color Temp: Enables the adjustment of each RGB color, or select a Warm or Cool
preset level.
Red: The adjusting range is from 0 to 100.
Green: The adjusting range is from 0 to 100.
Blue: The adjusting range is from 0 to 100.
OSD Setting
Language: Selects OSD language. The selectionsare as follows, English, French,
German, Simplified Chinese, Italian, Spanish, Portuguese, Turkish, Polish,
Dutch, Japanese, Korean. OSD Timer: Sets time-out for monitor settings menu
(10-60 seconds).
Transparency: Sets the transparency of monitor settings menus.
Reset
Reset: Selects RESET to revert all settings to the factory default mode.
MISC
Signal Source:
Contains two signal sources: Type-C and HDMI.
Low Blue Light: Decreases the amount of blue light in the display.
HDR MODE: Enables HDR (High Dynamic Range) when connected to a compatible
device, with three modes (OFF/Auto/2084).
Supported Brands & Models
| Brands | Models |
|---|---|
| DELL | Inspiron |
| Latitude | Inspiron 7000 16,Inspiron 7610 16 Plus |
| G Series | ron 15, 5000 Urban 14, 5000 Urban 15, 5000 Fit 14,5410 14,7000 14 |
| XPS Series | Latitude 3510,3520,5420,7420,7400 2-in-1,7410,7520,5300 |
2-in-1,9510
G Series| G15,G3,G5 15,G7,G15 RYZEN Version
XPS Series| XPS 13(XPS 13-9310-R2508S),XPS 13 2-in-1,15(XPS15-9500-R1505S)
XPS15,XPS17, PS 17-9700-D1761TS),17(XPS 17-9700-D2961TS) 17(X
Huawei| MateBook X| MateBook X 2020 13.3″ MateBook X Pro 2021 13.9″
MateBook D| MateBook D 16 AMD
Lenovo| IdeaPad| IdeaPad 5 (14″) AMD,IdeaPad 5 AMD
IdeaPad 5 Intel,5 (15″) Intel,IdeaPad 3i Intel
Legion| Legion 5 Pro Gen 6 (16″ AMD), 5 (15″, AMD),5i (15″),7i 15″, Slim 7i
15″
Legion Y540 ,Legion Y740 ,Legion 5 Gen 6 AMD,Legion 5
Legion 5 Gen 6 AMD,Legion 5 Gen 6 Intel ,Legion 7 Gen 6 AMD
Legion Slim 7 Gen 6 AMD
ASUS| TUF Gaming| TUF Gaming 9,Gaming 8,Gaming2,Gaming FA506II,Gaming FA506IV,
Gaming FA506,Gaming FA506IU,Gaming2 Cori,Gaming air
Zenbook| Zenbook X dual screen,14,S Flip,X2 Pro
Other| Zenboom X S,ProArt G15
ThinkPad| ThinkPad X| ThinkPad X1 Nano 13”
ThinkPad X13 13.3”
ThinkPad X1 Yoga 2020 14”
ThinkPad X1 Titanium Yoga 13.5”
ThinkPad X390 Yoga 13.3”
ThinkPad X1 Extreme Gen1 15.6”
ThinkPad T| ThinkPad T14 2021 14”,T15 15.6”,T15P 15.6”,T590 15.6”,14”
ThinkPad P| ThinkPad P15v 2020 15.6”
ThinkPad P1 Gen 3 15.6”
ThinkPad P15s Gen 2 15.6”
ThinkPad T14s 2021 14”
ThinkPad P14s
SAMSUNG| Galaxy Book
Xingyao| Galaxy Book Flex
NP950XBE,NP930MBE,NP930SBE,NP930MBE
Acer| S Series| S3X
Acer| Acer P50
Other| TravelMate P215
LG| gram| gram 14 2020 14”,15 2020 15.6”,16 2021 16″,14 2021 14″
Honor| MagicBook| MagicBook 16 Pro 2021 16.1″,16 2021 16.1″
Xiaomi| Xiaomi| Xiaomi Pro 14 AMD,Pro 14 Max,Pro 15 AMD,Pro X 14,Pro 15
Max,Pro 15,Pro X 15,Pro 14
RedmiBook| Redmibook Pro 15 AMD,Pro 15 Max,Pro 14 AMD,Pro 14 Max
RedmiBook Air 13
Notice:
- If your laptop uses chip M1(M2) or your laptop model is Microsoft’s Surface Pro, it won’t support our triple monitors. The supported brands listed above will keep updating, pls contact FOPO if you have any questions.
- If you can’t find your laptop model on the supporting list and not sure whether FOPO monitors are compatiple with your laptop, pls directlycontact us (email address: fopo@afterservice.vip)
Tech Specs
Display
- Power Consumption: 5V 2A
- Adaptive Laptop Dimensions: 12 inch
- Resolution: 1920*1080
- Panel Type: Full HD LCD IPS Panels
- Aspect Ratio: 16:9, 4:3
- Brightness: 220 – 300 cdm²
- Contrast Ratio: 1000:1
- Surface Treatment: Anti-Glare
- Display Color: 262k Colors
- Color Gamut: 70% (NTSC)
- Response Time: 25ms/30ms
- Working Frequency: 60Hz
Inputs and Connectivity (Per Screen)
- Thunderbolt3/4/USB-C 3.1 Input (Video and Power)
- Thunderbolt3/4/USB-C 3.1 Input (Video and Power)
- Mini-HDMI Input (Video Only)
Size and Weight
Length (Left to Right): 262-375mm (10.3-14.76 inch)
Height (Top to Bottom): ≥190mm (≥7.48 inch)
Thickness (Display Panel): ≤8.5 mm (≤0.33 inch)
Weight:2.43lbs/1.1kg Dimension:327x191x25.3mm (12.87×7.5×1 inch)
Cleaning & Maintenance
-
Please don’t pull the tri-screen out directly while it’s mounted on the laptop.
When you want to remove the triple monitor, first extend the monitor frame then remove the monitor frame from the laptop to protect your monitor and laptop. -
Do not close the monitor without removing the triple monitor, or it may damage your monitor and your laptop.
-
Do not use the triple monitor while the laptop is placed on another laptop stand, or the triple monitor may fall down by gravity.
-
Cleaning: Please use a screen wiping cloth to clean the monitor. And do not connect the monitor to the computer when cleaning.
-
Please don’t use cleaning tools containing alcohol/acid substances to wipe the screen.
-
You may find slightly uneven brightness on the screen depending on the desktop pattern you use.
-
When the same image is displayed for hours, an afterimage of the previous screen may remain after switching the image. The screen will recover slowly or you can power it off for hours.
-
When the screen becomes black or flashes, or cannot work anymore, please contact us via the email address fopo@afterservice.vip for help. Do not repair the screen by yourself!
FAQ
Why doesn't one of the screens light up after I connect the cable?
1): Due to the insufficient voltage of some laptops(5V/2A or above is required), one screen may not work normally. You can try to use the attached adapter to power the screen. 2): Some new models of laptops have two TYPE-C ports, but only one port can output signal in function, which makes them only support one screen display. You can use an additional HDMI cable to start the other monitor screen. 3): Some old models of laptops can't be used because they lack HDMI or Type-C port to connect with the monitor. If so, you can contact FOPO send you a free suitable docking station for connection. And after connecting with the docking station, in order to use the monitor normally, you need to restart the laptop and triple monitor screens. 4) Note: The following laptops not support with our monitor, pls contact FOPO service for help: laptop with M1&M2 chip; Microsoft Surface Series. If you're not sure whether your laptop is suitable for the monitors after reading our manual, pls contact FOPO service (toll-free +1 833 637 2188, email address: fopo@afterservice.vip).
Can FOPO monitor support M1 & M2 series chip?
Laptop with M1&M2 chip is not compatible with our triple monitors, but we support M1 Pro and M1 Max chip.
Why my triple monitors can't stay stable and easy to fall down?
Pls check whether you have pulled out the bracket holder behind the monitor. You can adjust the length of the holder to keep the monitor stable.
Why the package of the FOPO monitor lack accesorries?
Normally, our monitor contain accessories of a power adapter, two Full Functioned Type-C cables (video & power), two HDMI cables (video only), two USB-C to USB-A cables (only power), one cleaning cloth, two screen protectors and a hook-and-loop fastener. If you find your package lost any of the accessories above, pls immediately contact FOPO service
If you have other issues, pls contact FOPO service, we will offer you with help.
Contact Us
If you need any help, please don’t hesitate to contact us via toll-free +1 833 637 2188 or via email address fopo@afterservice.vip and we will help you solve the problems.
Get 24/7 assistance at
Use camera or QR scanner to scan
Visit: https://fopo.afterservice.vip
Call: +1 (833) 637 2188 (Toll-free)
Email: fopo@afterservice.vip
Scan to Extend Warranty to 12+6 MONTHS!
Toll-free: +1 833 637 2188
fopo@afterservice.vip
Read User Manual Online (PDF format)
Read User Manual Online (PDF format) >>