Rcstars RCS-3901 Android Network Digital Signage User Manual
- June 16, 2024
- Rcstars
Table of Contents
Rcstars RCS-3901 Android Network Digital Signage
![Rcstars-RCS-3901-Android-Network-Digital-Signage- PRODUCT]](https://manuals.plus/wp-content/uploads/2024/01/Rcstars-RCS-3901 -Android-Network-Digital-Signage-PRODUCT.jpg)
Product Information
Specifications
- Platform and configuration:
- Hardware platform: ARM Dual-core Cortex-A72 up to 2.0GHz and Quad-core Cortex-A53 up to 1.5GHz processor
- Software platform: Android 11 operating system
- Memory: DDR4 4GB
- Inter FLASH: 32GB NAND
- Supports 4K Ultra Full HD videos and pictures
- Built-in HDMI1.4, 1080p output and 3D output
- Supports Full HD video format:
- Video: RMVB, FLV, MPEG1/2/4, AVI, DIVX, XDIV, WMV9, H.264, VC-1, MOV, MKV, MP4, TS, M2T, VOB
- Audio: MP3, WMA, WAV, EAAC+, MP2, dec, Vorbis (Ogg), AC3, FLAC (Lossless audio), APE (Lossless audio), BSAC
- Pictures: BMP/PNG/GIF/JPEG(4088*4088)
- Supports webpage/Flash playback for strong touch interactive platform
- Strong input function:
- Supports multi-touch, resistive touch, capacitive touch, IR touch with touch screen calibration function
- Supports remote control
- Supports USB mouse/keyboard
- Strong output function: Supports landscape and portrait mode once powered on
- Multi storage media: Supports U stick and SD card (can extend TF card)
- Multi languages: Chinese, English, etc.
- Clock display: Built-in clock IC, updates time information after networking, corrects system time automatically
- Supports strong network: Supports LAN, WIFI, and 3G (extend Bluetooth)
Product Usage Instructions
Main Interface
After powering on the machine, it will enter the main interface with the
following options:
- Setting menu
- File manager
- Application management menu
- Browser
- Camera
- Play Store
- VolVol+
- Return to previous menu
- Return to the main menu
- Show the picture that has been opened
- Quick hide
- Screenshot
Application Management Interface
To access the application management interface:
In the main interface, click the button for application management
-
File Manager
In the application management interface, click on the file manager option. It provides access to local memory, TF card, and U disk. You can copy files, perform multiple selections, create new folders, and more. -
Setting Menu
In the application management interface, click on the setting menu option. -
Built-in WIFI
In the setting menu, click on the built-in WIFI option to connect to WIFI. -
Other Network Setting
In the setting menu, click on the network settings option to access network settings such as turning on/off WIFI hotspot, LAN, and Mobile. -
Display Setting
In the setting menu, click on the display setting option. You can adjust brightness, display rotation angle, hidden status bar, wallpaper, font size, screen fit, and display output mode. -
Voice Setting
In the setting menu, click on the voice setting option to adjust multimedia volume and ring tones. -
Storage
In the setting menu, click on the storage option to check memory and storage space. -
Application
In the setting menu, click on the application option to manage and uninstall installed APP applications. -
Screen Shot Settings
In the setting menu, click on the screen shot settings option to manage and uninstall installed APP applications.
FAQ
- Q: What video formats are supported?
- A: The supported video formats are RMVB, FLV, MPEG1/2/4, AVI, DIVX, XDIV, WMV9, H.264, VC-1, MOV, MKV, MP4, TS, M2T, VOB.
- Q: What audio formats are supported?
- A: The supported audio formats are MP3, WMA, WAV, EAAC+, MP2, dec, Vorbis (Ogg), AC3, FLAC (Lossless audio), APE (Lossless audio), BSAC.
- Q: What picture formats are supported?
- A: The supported picture formats are BMP, PNG, GIF, JPEG (4088*4088).
- Q: What touch input methods are supported?
- A: The device supports multi-touch, resistive touch, capacitive touch, and IR touch with touch screen calibration function.
Product Features
Platform and configuration:
Hardware platform, ARM Dual-core Cortex-A72 up to 2.0GHz and Quad-core
Cortex-A53 up to 1.5GH processor, use chip of Mali-T860 GPU; Software
platform, based on Android 11 operating system, memory/DDR4 4GB, inter
FLASH/32GB NAND;
Support 4K Ultra Full HD videos and pictures; Built-in HDMI1.4, 1080p output
and 3D output;
Support Full HD video format:
- Video : RMVB, FLV, MPEG1/2/4, AVI, DIVX, XDIV, WMV9, H.264, VC-1, MOV, MKV, MP4, TS, M2T, VOB.
- Audio : MP3, WMA, WAV, EAAC+, MP2, dec, Vorbis (Ogg) , AC3, FLAC (Lossless audio), APE (Lossless audio), BSAC;
- Pictures : BMP/PNG/GIF/JPEG(4088*4088);
- Support webpage/Flash playback, can achieve strong touch interactive platform rely on the touch interactive of webpage/Flash;
Strong input function:
- Support multi touch, resistive touch, capacitive touch, IR touch, with touch screen calibration function;
- Support remote control;
- Support USB mouse/keyboard;
- Strong output function: Support landscape and portrait mode once power on;
- Multi storage media: Support U stick and SD card (can extend TF card);
- Multi languages: Chinese, English etc many countries’ languages,
- Support TTF vector font, distortionless display;
- Clock display: Built-in clock IC, it could update time information after networking, correct system time automatically.
- Support Strong network : Support LAN, WIFI and 3G (extend Bluetooth);
- Combined with CMS Software, it could make video, Television images, pictures, animation, text, documents, web pages, streaming media, database data into one wonderful section program, which also could be launched to terminals in different places through network, show the great graphics and real-time information to people at different appointed places.
Operating interface
Main interface
After power on, the machine will enter into main interface, as shown below:

Application management interface
Click the button in the main interface, enter into application management
interface.
File Manager
Click , then enter into file manager interface, there is local memory, TF
card and U disk options, then enter into the corresponding storage to copy the
file, multiple choice, editing a new folder etc.
Setting menu
Click , then enter into setting menu 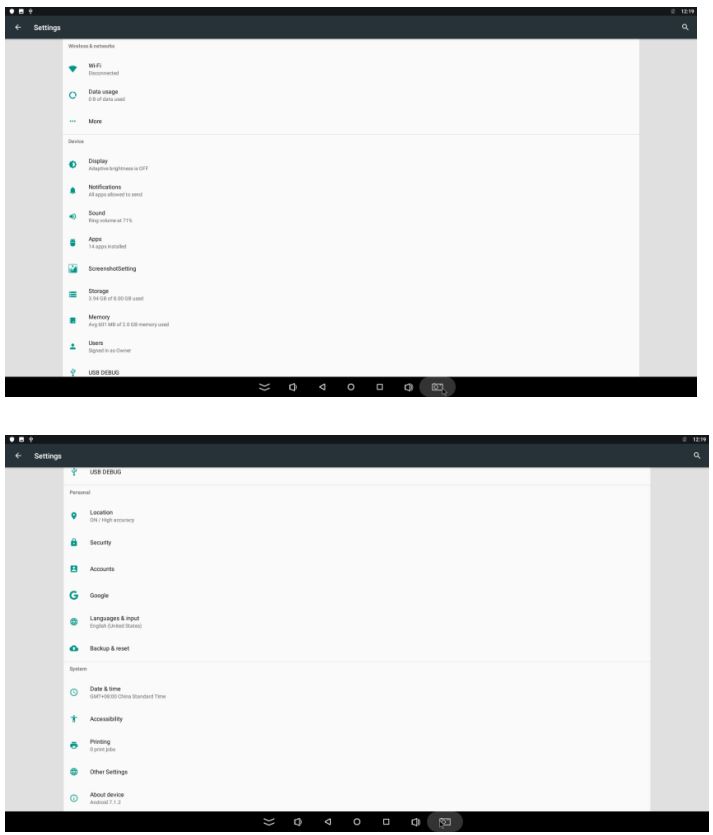
Built-in WIFI
Click ,enter into WIFI setting to connect WIFI.
Other network setting
Click ,enter into network setting menu, turn on/off WIFI hotspot, LAN,
Mobile network settings
Display setting
Click , and adjustable: brightness, Display rotation angle, hidden status
bar, wallpaper, font size, screen fit, display output mode.
Voice setting
Click to enter into, adjust the multimedia volume, ring tones and so on
Storage
Click to enter into to check the memory and storage space.
Application
Click to enter into to manage and uninstall installed APP applications.
Screen shot settings
Click ,enter into screen shot setting menu, and turn on / off the screen shot
function and set the image save location etc.
Language and input
Click ,enter into Language setting menu。
Factory reset
Click ,enter into Factory reset setting menu。
Time setting
Click ,enter into Date&Time setting menu。
System Version Number
Click ,enter into view details of the System。
Other Setting
Click ,enter into Other Setting menu and adjustable: Camera mirror,Rotate the
Camera ,Backlight invert and so on.
Remote control


Troubleshooting common problems
-
The screen is powered on, and the boot logo is always running, but cannot enter the system.
Solution : Please contact us to re provide the latest firmware burning. -
The screen is powered on, but there is no display on the screen, you can hear the boot sound, and the external HDMI monitor has a picture display.
Solution : The hardware is damaged, please contact us to send new accessories for replacement. -
The installation software cannot be used, or the screen is stuck, and restarting has no effect.
Solution : Need to provide software to us to detect the problem.
FCC warning
This device complies with part 15 of the FCC Rules. Operation is subject to the following two conditions:
- this device may not cause harmful interference, and
- this device must accept any interference received, including interference that may cause undesired operation.. Any changes or modifications not expressly approved by the party responsible for compliance could void the user’s authority to operate the equipment.
NOTE : This equipment has been tested and found to comply with the limits for a Class B digital device, pursuant to Part 15 of the FCC Rules. These limits are designed to provide reasonable protection against harmful interference in a residential installation. This equipment generates, uses and can radiate radio frequency energy and, if not installed and used in accordance with the instructions, may cause harmful interference to radio communications. However, there is no guarantee that interference will not occur in a particular installation. If this equipment does cause harmful interference to radio or television reception,which can be determined by turning the equipment off and on, the user is encouraged to try to correct the interference by one or more of the following measures:
- Reorient or relocate the receiving antenna.
- Increase the separation between the equipment and receiver.
- Connect the equipment into an outlet on a circuit different from that to which the receiver is connected.
- Consult the dealer or an experienced radio/TV technician for help. To maintain compliance with FCC’s RF Exposure guidelines, This equipment should be installed and operated with minimum distance between 20cm the radiator your body: Use only the supplied antenna.
Read User Manual Online (PDF format)
Read User Manual Online (PDF format) >>